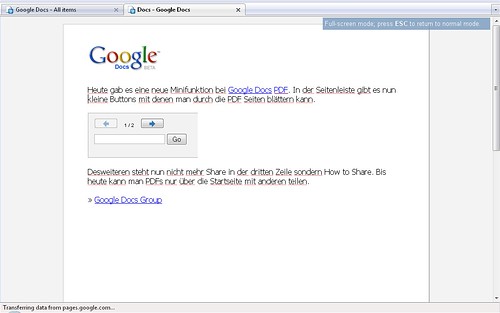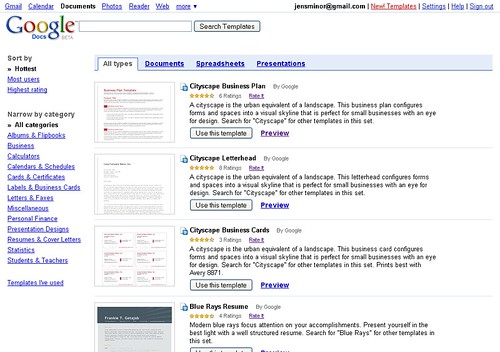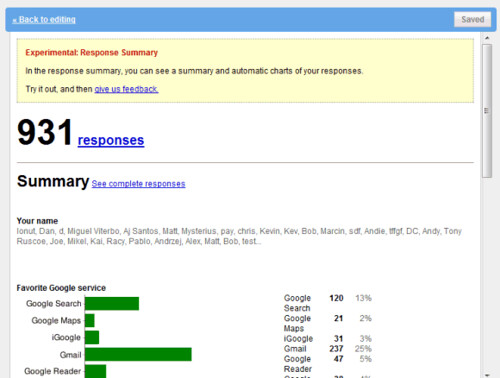
Statt die Ergebnisse nach User bzw. Eintragung zu sortieren, sind diese jetzt nach Fragen sortiert. Die Frage ist der Titel und alle dafür gegebenen Antworten werden via Google Charts API aufbereitet. Handelt es sich um eine Textbox, werden alle Eingaben mit Kommata getrennt aufgezählt, handelt es sich um eine vorgefertigte Auswahl erscheint eine Diagramm mit dem sich die häufigsten Antworten ganz schnell ablesen lassen - inklusive Prozentsatz und der Anzahl der Voter. Diese neue Übersichtsseite nennt sich dann "Form Summary" und gibt schnell einen Überblick über die bisherige Lage - selbst wenn tausende Ergebnisse abgegeben worden sind. Um die Form Summarys zu erreichen müsst ihr in den Form-Einstellungen auf "View Response" klicken. Mit den alten Forms, die in Spreadsheets erstellt worden sind, scheint das ganze nicht zu funktionieren. Daher kann ich leider keinen eigenen Screenshot liefern und greife auf den von IONut zurück. Jetzt müsste man nur noch den Usern die Möglichkeit geben, sich diese Ergebnisse ebenfalls anzusehen bzw. die Antworten auf der eigenen Seite veröffentlichen zu können. Umfragen machen ja nur Sinn, wenn man als User auch weiß was am Ende dabei herausgekommen ist ;-) [Google OS]
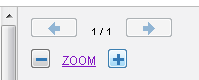 Der Google Docs PDF View verfügt nun über eine neue Funktion: Zoom. Wie auch beim Adobe Reader wird die Schriftqualität bei Zoomen nicht beeinträchtigt:
Der Google Docs PDF View verfügt nun über eine neue Funktion: Zoom. Wie auch beim Adobe Reader wird die Schriftqualität bei Zoomen nicht beeinträchtigt:
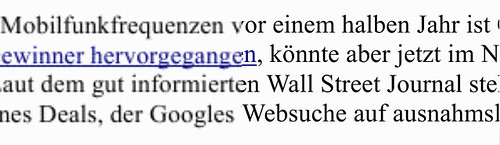
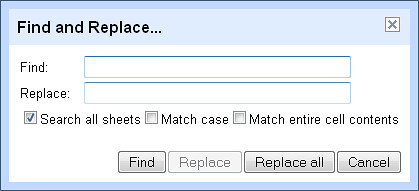
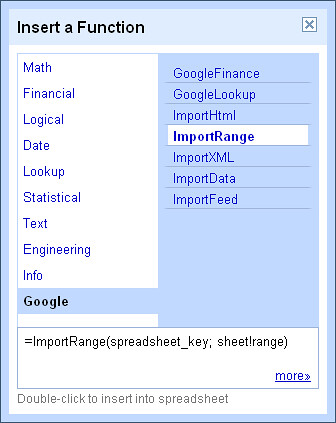
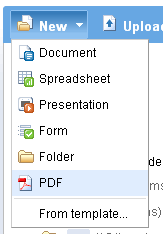
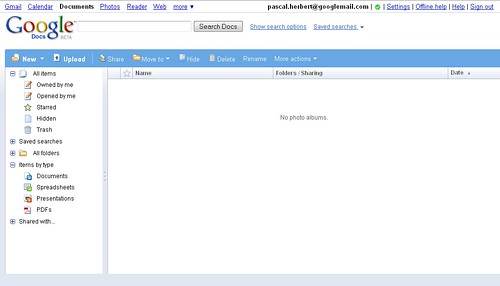
 hinzugefügt:
hinzugefügt:
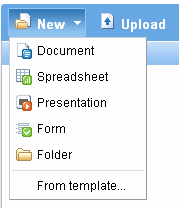
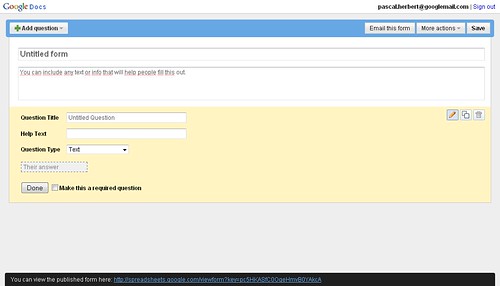
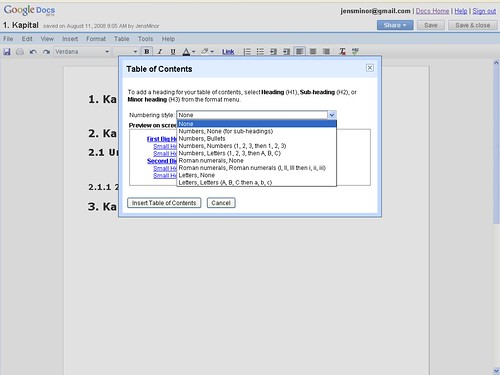

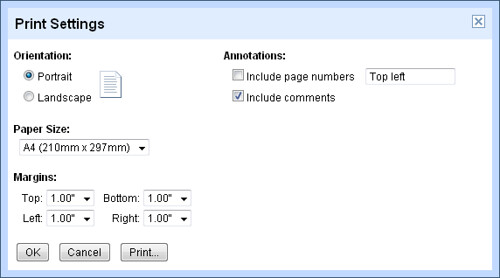
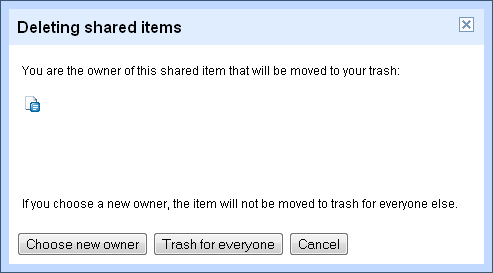
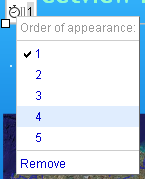
 Wenn Ihr weitere Objekte einer Folie damit ausgestattet habt, wird jeweils neben der Uhr eine Zahl angezeigt. Diese könnt Ihr durch einen Rechtsklick anpassen:
Wenn Ihr weitere Objekte einer Folie damit ausgestattet habt, wird jeweils neben der Uhr eine Zahl angezeigt. Diese könnt Ihr durch einen Rechtsklick anpassen:
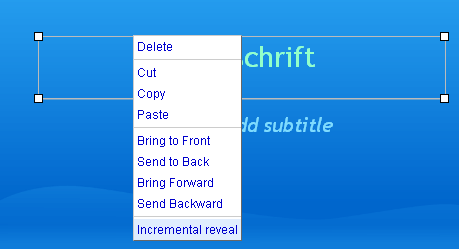
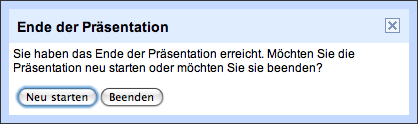 Ob das neu ist, weiß ich nicht.
»
Ob das neu ist, weiß ich nicht.
» 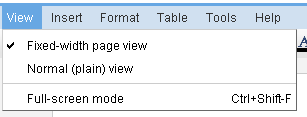 Bei Fullscreen verschwinden die Toolbar und der Header komplett. Das normale Browserfenster bleibt erhalten.
Der Unterschied in Bildern:
Bei Fullscreen verschwinden die Toolbar und der Header komplett. Das normale Browserfenster bleibt erhalten.
Der Unterschied in Bildern: