
Gestern hat Google die Android-App von Google Mail aktualisiert. Wie schon gestern geschrieben, steht die App nicht in Deutschland zu Verfügung. Über den Umweg, den wir im September beschrieben haben, geht es leider nicht mehr, da Google am Market eine Änderung vorgenommen hat, die das verhindert. Aber über etwas anderes geht es ohne Probleme.
Zuerst ist sicherzustellen, dass die Installation von Anwendungen aus unbekannten Quellen zugelassen ist. Diese Einstellung findet man über Einstellungen > Anwendungen. Hier muss man dann den Haken bei „Unbekannte Quellen“ setzen. Anschließend öffnet den Market und sucht nach „My Market“ und installiert die kostenlose Version. Sollte die App nach dem Start fast ganz weiß sein, dann ist ein Neustart des Handys nötig. Dies war auch bei meinem HTC Desire der Fall.
Nach dem Neustart des Handys öffnet My Market und klickt auf dem Menü Button des Handys, um dort dann Settings zu öffnen. Tippt nun auf Providers und wählt aus der Auswahl einen nicht-deutschen Provider. Etwa United States – ATT. Außerdem ändert noch die Sprache auf Englisch. Dies ändert nur die Sprache der Suche. Die Google Mail-App spricht trotzdem deutsch. Nun sucht ihr einfach nach Google Mail über Search. In der Liste sollte dann an erster Position Google Mail angezeigt werden. Diese App hat über 250.000 Downloads und hat die Versionsnummer 2.3.2. Anschließend muss man noch auf „Install“ klicken und die Installation bestätigen.
Jetzt sollte der Download starten und die App nach einer Bestätigung installiert werden. Anschließend sollte man Google Mail starten können und erhält die neuen Features. Sollte die App nicht gefunden werden, müsst ihr das Update deinstallieren und es erneut versuchen. Die Deinstallation ist über Einstellungen > Anwendungen > Anwendungen verwalten möglich und dann selbsterklärend. Bei mir hat es erst im zweiten Anlauf geklappt.
Google Mail for Android setzt Froyo (Android 2.2) voraus.
Alle Angabe ohne Gewähr.


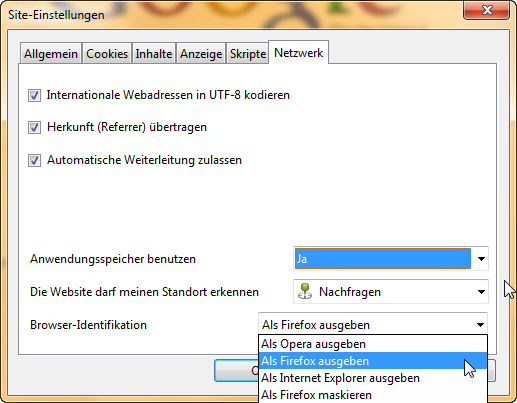



 Gestern Abend stellte ich fest, dass einige nicht ganz wussten, was der Unterschied zwischen Wave und Ping ist. Klickt man einen Kontakt an steht in einem PopUp Fenster New Wave, Ping ... und Recent Waves. Mit Wave öffnet sich eine neue Wave. Ping ist zwar dann auch eine Wave, aber der bzw. die Kontakte werden vielleicht eher auf die Wave aufmerksam.
Gestern Abend stellte ich fest, dass einige nicht ganz wussten, was der Unterschied zwischen Wave und Ping ist. Klickt man einen Kontakt an steht in einem PopUp Fenster New Wave, Ping ... und Recent Waves. Mit Wave öffnet sich eine neue Wave. Ping ist zwar dann auch eine Wave, aber der bzw. die Kontakte werden vielleicht eher auf die Wave aufmerksam. 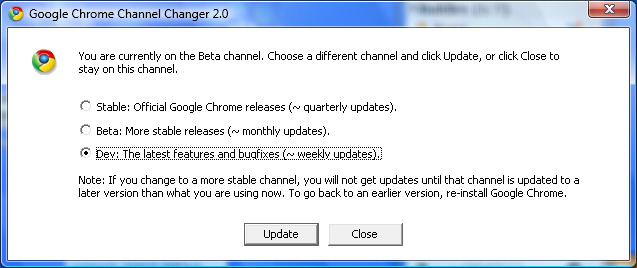 5. Ich habe mich entschlossen vom Dev-Channel zurück auf die Stable Channel zu wechseln. Wie gehe ich vor?
Das Ausführen des Channel Changers und die Auswahl von Stable wird da nichts helfen. Du musst Google Chrome deinstallieren und anschließend die Setup Datei von Google Chrome neu downloaden. Jetzt wird die stabile Version von Google Chrome installiert. Alternativ kannst du im Channel Changer Stable auswählen. Allerdings musst du dann warten bis Google eine stabile Version veröffentlicht, die höher als die Dev ist.
6. Wie komme ich von Dev auf die Beta oder wie wechsle ich von Beta auf Stable?
Zu Dev auf Beta: Hier gehst du ähnlich vor, wie ich es in 5. beschrieben habe. Deinstallieren Chrome und installiere ihn neu. Jetzt führst du wieder den Channel Changers aus und wählst die Beta. Nun bietet dir Google Chrome ein Update an. Alternative wäre wieder zu im Channel Changer Beta auszuwählen und zu warten.
Beta auf Stable: Entweder neuinstallieren oder im Channel Changer Stable auswählen und dann warten bis eine neue stabile Version veröffentlicht wurde.
7. Kann ich ein BackUp von meinem Profil erstellen?
Ja, vor dem Wechsel eines Channels empfiehlt es sich ein BackUp zu machen. Google nimmt Änderungen beim Profil vor, so dass ein Profil, dass mit Chrome 2.0 genutzt wurde, im Chrome 1.0 unter Umständen nicht mehr funktioniert.
Das erstellen des BackUps ist eigentlich ganz einfach. Erstelle eine Kopie vom Ordner Default. Zum Beispiel als Default BackUp.
Bei XP findest du den Ordner in Dokumente und EinstellungenNUTZERNAMELokale EinstellungenAnwendungsdatenGoogleChromeUser Data.
Bei Vista UsersNUTZERNAMEAppDataLocalGoogleChromeUser Data
Wechselt Ihr nun von Dev auf Beta (oder Stable), kopiert alle Daten aus Default BackUp in Default und so habt ihr Eure Passwörter, Einstellungen und Lesezeichen wieder die ihr vor dem Wechsel gehabt habt wieder zurück.
5. Ich habe mich entschlossen vom Dev-Channel zurück auf die Stable Channel zu wechseln. Wie gehe ich vor?
Das Ausführen des Channel Changers und die Auswahl von Stable wird da nichts helfen. Du musst Google Chrome deinstallieren und anschließend die Setup Datei von Google Chrome neu downloaden. Jetzt wird die stabile Version von Google Chrome installiert. Alternativ kannst du im Channel Changer Stable auswählen. Allerdings musst du dann warten bis Google eine stabile Version veröffentlicht, die höher als die Dev ist.
6. Wie komme ich von Dev auf die Beta oder wie wechsle ich von Beta auf Stable?
Zu Dev auf Beta: Hier gehst du ähnlich vor, wie ich es in 5. beschrieben habe. Deinstallieren Chrome und installiere ihn neu. Jetzt führst du wieder den Channel Changers aus und wählst die Beta. Nun bietet dir Google Chrome ein Update an. Alternative wäre wieder zu im Channel Changer Beta auszuwählen und zu warten.
Beta auf Stable: Entweder neuinstallieren oder im Channel Changer Stable auswählen und dann warten bis eine neue stabile Version veröffentlicht wurde.
7. Kann ich ein BackUp von meinem Profil erstellen?
Ja, vor dem Wechsel eines Channels empfiehlt es sich ein BackUp zu machen. Google nimmt Änderungen beim Profil vor, so dass ein Profil, dass mit Chrome 2.0 genutzt wurde, im Chrome 1.0 unter Umständen nicht mehr funktioniert.
Das erstellen des BackUps ist eigentlich ganz einfach. Erstelle eine Kopie vom Ordner Default. Zum Beispiel als Default BackUp.
Bei XP findest du den Ordner in Dokumente und EinstellungenNUTZERNAMELokale EinstellungenAnwendungsdatenGoogleChromeUser Data.
Bei Vista UsersNUTZERNAMEAppDataLocalGoogleChromeUser Data
Wechselt Ihr nun von Dev auf Beta (oder Stable), kopiert alle Daten aus Default BackUp in Default und so habt ihr Eure Passwörter, Einstellungen und Lesezeichen wieder die ihr vor dem Wechsel gehabt habt wieder zurück.

 Wenige Tage nachdem im Mai bekannt wurde, dass man über das
Wenige Tage nachdem im Mai bekannt wurde, dass man über das 
 Die Website HowStuffWorks hat einen sehr ausführlichen Bericht über Googles Zentrale in Mountain View, dem
Die Website HowStuffWorks hat einen sehr ausführlichen Bericht über Googles Zentrale in Mountain View, dem