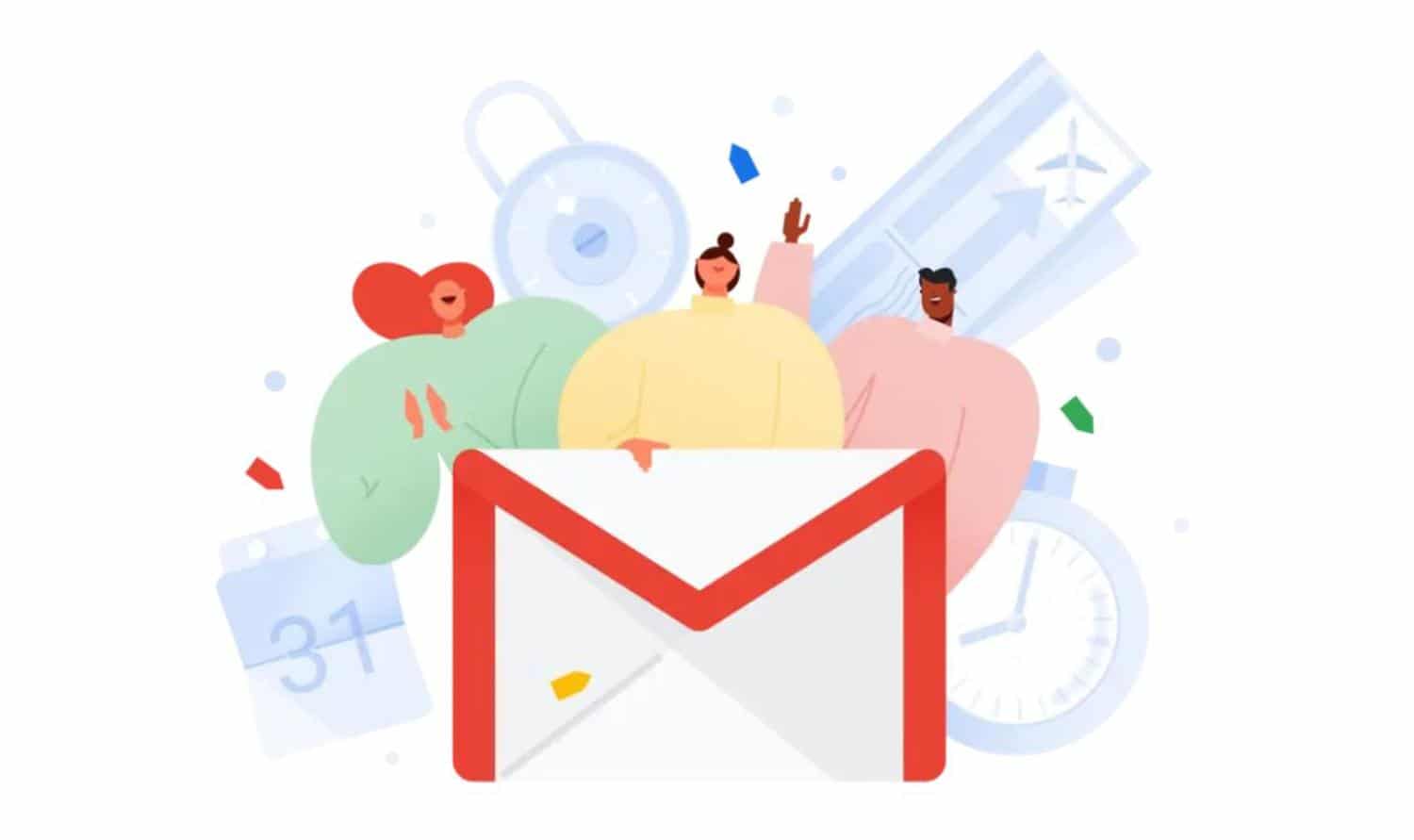8 Tipps: So lässt sich die neue GMail-Oberfläche aufräumen & umfangreich anpassen

Vor wenigen Wochen hat GMail den 15. Geburtstag gefeiert und hat durch die von vielen kritisierte Einstellung von Inbox wieder das interne Mail-Monopol. Eine komplett neue Oberfläche gab es bereits zum 14. Geburtstag im vergangenen Jahr, aber auch diese hat noch einiges an Potenzial. Mit nur wenigen Klicks und Einstellungen lässt sich die Oberfläche überraschend umfangreich anpassen – und das bis auf den finale Touch ganz ohne zusätzliche Chrome-Extension.
Alle wichtigen Produkte sind mittlerweile auf das neue Google-Design umgestellt worden, das den Diensten aus ganz unterschiedlichen Bereichen eine vereinheitlichte Oberfläche geben soll. Das funktioniert recht gut, kommt aber nicht bei allen Nutzern wirklich gut an – obwohl vieles davon wohl auch einfach Gewohnheit ist. Tatsächlich bietet Google aber selbst ab Werk eine ganze Reihe von Möglichkeiten zur Personalisierung der Oberfläche, die vielen Nutzern vielleicht gar nicht bekannt sind. Hier bekommt ihr eine Übersicht über alle möglichen Anpassungen des GMail UIs.
GMail ist ein sehr zentrales Produkt, das ein Großteil der Nutzer vermutlich mehrmals täglich verwendet – und aufgrund des riesigen Datenbestands auch nicht so einfach wechseln kann. Nach einer sehr langen Wartezeit hat auch die Android-App ein neues Design bekommen, doch bis auf funktionelle Verbesserungen zum 15. Geburtstag wurde an der Webversion keine Hand mehr angelegt. Mit den sieben folgenden Tipps könnt ihr die Oberfläche stark nach euren Wünschen anpassen. Oben drauf gibt es mit Nummer 8 drei praktische Chrome-Extensions.
1. Menü-Einträge verschieben
Googles Designer haben das Menü am linken Rand bereits stark gekürzt und zeigen die vollständige Ansicht erst nach einem Klick auf den „Mehr“-Eintrag an. Allerdings muss man sich nicht auf diese Vorauswahl verlassen, denn tatsächlich lassen sich alle Einträge bis auf den Posteingang einfach per Drag & Drop verschieben. Klappt dazu einfach das Menü aus und schiebt den Eintrag unter den „Mehr“-Eintrag.
2. Menüfarben anpassen
Um die Übersicht über die Navigations-Links und Labels zu behalten (vorbereitend auf den 3. Schritt), gebt jedem Eintrag eine eigene Farbe, damit sie einfach erkennbar sind. Klickt dazu einfach auf das Drei-Punkte-Menü des Labels und wählt im Bereich Farben eure entsprechende Präferenz aus.
3. Menü ausblenden
Einfach, aber effektiv: Klickt auf das Hamburger-Menü oben links und schon wird das gesamte Menü ausgeblendet und nur noch durch Icons dargestellt. Aus diesem Grund ist es ratsam, Punkt 2 ebenfalls zu befolgen.
4. Ansicht auf Komfortabel umschalten
Auch an der Auflistung der E-Mails kann gearbeitet werden. Klickt dazu oben rechts auf das Zahnrad und öffnet den Punkt „Kompaktheitsgrad“ und wählt dort den Punkt „Normal“ aus. Dadurch werden zusätzliche Reihen wie etwa die Vorschau der Anhänge ausgeblendet, aber dennoch genügend Platz zwischen den einzelnen Einträgen gelassen.
5. Seitenleiste ausblenden
Schon wenige Monate nach der Einführung der Seitenleiste wurde es möglich diese einfach auszublenden, allerdings dürften viele Nutzer diesen kleinen Pfeil am unteren Rand sehen. Wer die Zusatzdienste also ohnehin nicht nutzt, kann sich am rechten Rand einige weitere Pixel freischaufeln. Wer es dennoch nutzt, kann sich auch einmal die Evernote Extension ansehen.
6. Hintergrundbild einrichten
Über die Themes lässt sich sehr einfach ein Hintergrundbild einrichten, das über die gesamte Fläche gestreckt wird und somit sehr viel mehr Farbe in die Oberfläche bringt. Sollte bei der Vorauswahl nichts dabei sein, lassen sich auch die Fotos aus der eigenen Google Photos-Datenbank auswählen. Am einfachsten erreicht ihr die Themes über das Zahnrad-Symbol und dann den Punkt „Designs“.
7. Tastenkombinationen aktivieren & einrichten
GMail lässt sich sehr komfortabel mit Tastenkombinationen nutzen, die sich in der neuen Oberfläche nun auch anpassen lassen. Auf diese umzusteigen kann ebenfalls dabei helfen, GMail komfortabler zu nutzen und auch die Oberfläche im finalen Schritt endgültig von unnötigen Elementen zu befreien. Falls noch nicht geschehen, aktiviert die Tastenkürzel in den Einstellungen unter dem Tab „Allgemein“. Dann GMail neu laden, in den Einstellungen unter dem Tab „Erweitert“ die „Benutzerdefinierte Tastenkürzel“ aktivieren und noch einmal neu laden. Jetzt gibt es in den Einstellungen den neuen Tab „Tastenkürzel“, in dem alle Tasten angepasst werden können. Sehr praktisch.
8. Unnötige Elemente ausblenden
Jetzt sind immer noch Elemente übrig geblieben, die man vielleicht nicht braucht. Dazu gibt es Tools wie die Chrome-Extension Stylebot (Link am Ende des Artikels), mit denen sich für jede Webseite zusätzliche CSS-Anweisungen hinterlegen lassen. Die Extension macht es dabei möglich, ganz ohne CSS-Kenntnisse einzelne Elemente auszuwählen und dauerhaft auszublenden. Damit können dann auch die unteren Elemente wie der belegte Speicherplatz, der Datenschutz und weitere Dinge verschwinden.
Wer sich den Stress ersparen möchte, findet auf dieser Webseite auch vollständige CSS-Anweisungen, die einfach in die Extension kopiert werden können.
Zwei weitere Extensions
Und für wen nun noch immer nichts dabei gewesen ist, der kann sich auch die beiden folgenden Extensions noch einmal ansehen, die wir euch vor kurzem bereits vorgestellt haben und die Oberfläche stark entschlacken können.
» Simplify GMail: Neue Chrome-Extension eines Google-Mitarbeiters verschlankt die GMail-Oberfläche
» Inbox für GMail: Neue Chrome-Extension bringt das Design von Google Inbox in die GMail-Oberfläche
GoogleWatchBlog bei Google News abonnieren | GoogleWatchBlog-Newsletter