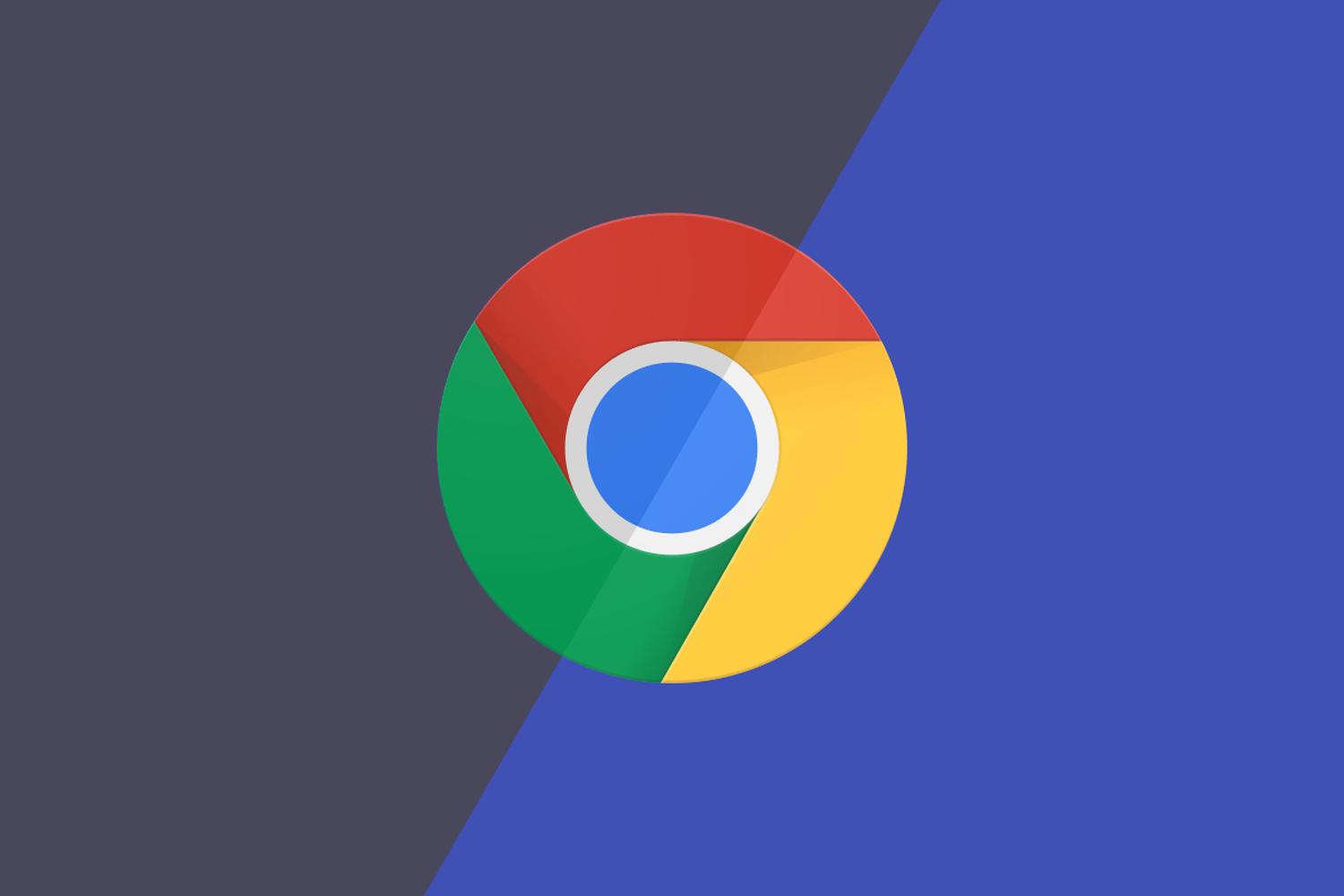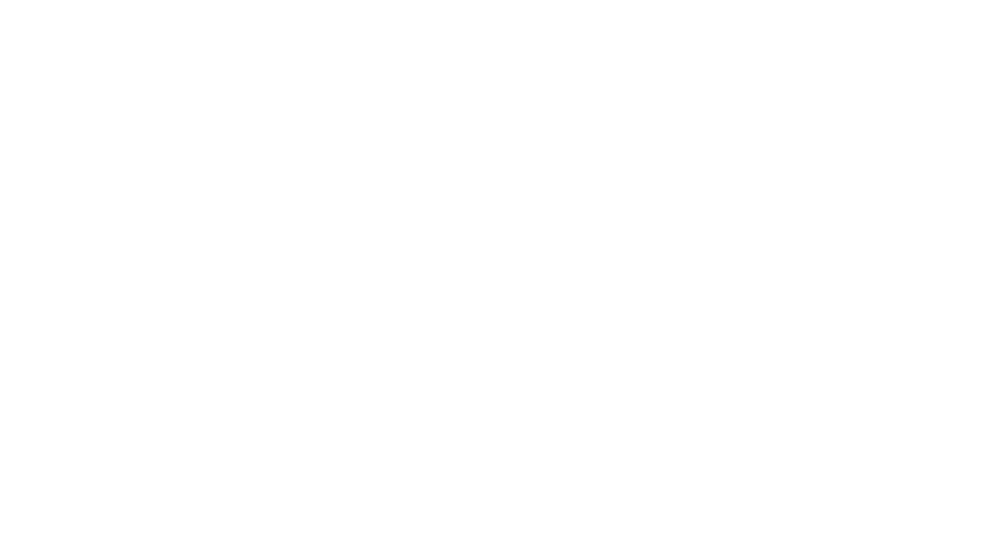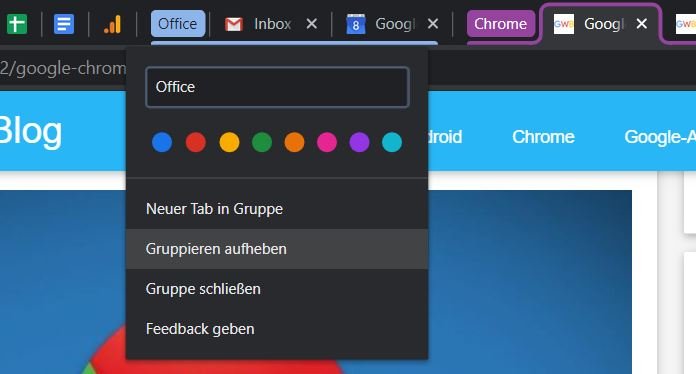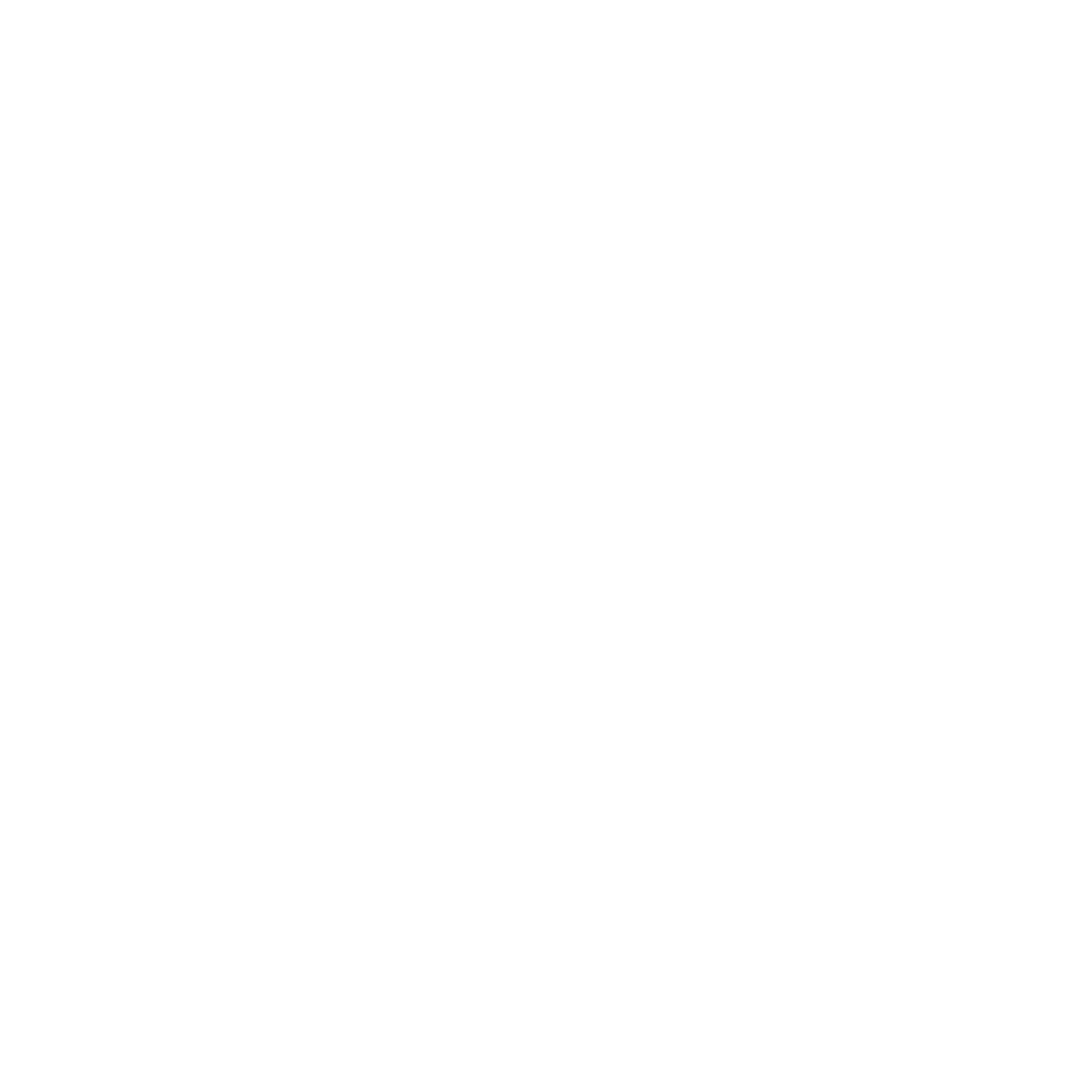Google Chrome: So lassen sich die neuen Tab-Gruppen im Browser optimal nutzen & einige praktische Gesten

Google hat die Tab-Gruppen im Chrome-Browser für alle Nutzer der Beta-Version freigeschaltet und schon jetzt können auch viele Nutzer der stabilen Version die Möglichkeit zur Gruppierung von Tabs verwenden. Auch wenn es sich dabei hauptsächlich um ein visuelles Update handelt, kann diese Gruppierung sehr praktisch sein. Wir zeigen euch, wie ihr diese Tab-Gruppen sinnvoll einsetzen und optimal nutzen könnt und wie sie sich, falls noch nicht geschehen, sehr einfach aktivieren lassen.
Die Designer haben in den letzten Jahren immer wieder an der Oberfläche des Chrome-Browsers geschraubt, doch eine wirklich grundlegende Änderung hat es von Beginn an nicht gegeben. Auch die Tab-Gruppen erfinden das Rad nun nicht mehr neu, sind aber doch die visuell und funktionell größte Änderung bei den Tabs seit dem Start des Browsers. Kein Wunder, dass die Entwickler diesem Feature eine sehr lange Testphase spendiert haben, in der schlussendlich aber kaum noch etwas geändert wurde.
Der Chrome-Browser gibt den Tabs in seiner sporadischen Oberfläche den größtmöglichen Platz – nämlich über die gesamte Fensterbreite. Für die meisten Nutzer dürfte das ausreichen, doch bei längeren Recherchen oder Powernutzern kann es schon mal eng oder zumindest unübersichtlich werden. Auf grundlegende Änderungen wie scrollbare Tableisten, vertikale Tabs oder eine mehrzeilige Tableiste wollten sich Googles UI-Designer aber nicht einlassen. Damit lösen die Tabgruppen zwar nicht das Platzproblem, sorgen aber für mehr Übersicht.
Natürlich kann man jederzeit mit mehreren Browserfenstern arbeiten, sodass die Tab-Gruppen nicht benötigt werden, aber das ist gerade bei sehr wenigen Tabs eher kontraproduktiv. Die Gruppierung ist dafür gedacht, ein gutes Dutzend oder vielleicht auch ein paar mehr Tabs zu organisieren und zu logisch Gruppen zusammenzufassen. Das geschieht sowohl durch eine farbliche Markierung unter den Tabs als auch durch eine separate Beschriftung, die vor jeder einzelnen Gruppe angezeigt wird.
Progressive Web Apps: Google Chrome unterstützt nun auch tiefe App-Verknüpfungen – so könnt ihr es testen
Tab-Gruppen aktivieren
Die Funktionalität der Tab-Gruppen sollte eigentlich schon seit Chrome 81 bei vielen Nutzern aktiviert sein, Google hat aber erst jetzt angekündigt, das Feature für alle Beta-Nutzer aktiviert zu haben und in wenigen Tagen für alle Nutzer auszurollen. Wenn ihr die Beta nicht nutzen möchtet und das Feature bei euch noch nicht aktiv ist, könnt ihr dies über die Chrome Flags sehr leicht ändern. Die folgenden Schritte müssen nur einmal durchgeführt werden.
- Ihr benötigt mindestens Google Chrome 81
- Öffnet nun die URL chrome://flags
- Sucht dort nach dem Eintrag #tab-groups und stellt diesen auf „Enabled“
- Jetzt den Browser neu starten und schon ist es aktiviert
Tab-Gruppen nutzen
Die Tab-Gruppen sind direkt über das Kontextmenü jedes einzelnen Tabs zugänglich. Dort könnt ihr für jeden einzelnen Tab auswählen, für diesen eine neue Gruppe zu erstellen oder den Tab in eine bereits bestehende Gruppe einzuordnen. Die Gruppierung wird horizontal angezeigt und durch eine eigene Farbgebung vom Rest der Tableiste abgehoben. Jeder Tab besteht aus einem farbigen Punkt sowie den folgenden umrahmten Tabs, so wie ihr das auf obigem Screenshot sehen könnt.
Die Gruppen können aber nicht nur durch einen Punkt visualisiert werden, sondern zusätzlich eine eine Bezeichnung erhalten. Klickt dazu einfach auf den farbigen Punkt, egal mit welcher Maustaste, und es öffnet sich ein kleines Overlay. In diesem Overlay lässt sich sowohl die Farbe dieser Gruppe als auch ein Name festlegen. Der Name kann beliebig lang sein, es werden aber nur die ersten 15-20 Zeichen in der Tab-Übersicht angezeigt. Gebt ihr keinen Namen ein, wird die Gruppe nach dem ersten Tab benannt, in der Übersicht aber keine Bezeichnung dargestellt. Pro-Tipp: Ihr könnt auch Emojis als Bezeichnung verwenden – platzsparend und vielsagend.
In einer Gruppe zusammengefasste Tabs werden nur visuell verknüpft, haben aber bis auf den kleinen Fenster-Verschieben-Trick nichts miteinander zu tun. Die Gruppierung erfüllt also rein den Zweck, die einzelnen Tabs von anderen geöffneten Tabs abzugrenzen. Tab-Gruppen lassen sich leider nicht für angepinnte Tabs festlegen, denn diese werden durch eine Gruppierung automatisch auf volle Größe geöffnet.
Praktische Zusatzgesten
Tab-Gruppen können nicht nur über das Kontextmenü bearbeitet werden, sondern auch über einige Gesten. Habt ihr bereits eine Gruppe erstellt, könnt ihr diese durch einfaches Ziehen anderer Tabs unmittelbar über die Gruppe zu dieser Gruppe hinzufügen. Auf dem gleichen Wege lassen sich Tabs auch wieder aus der Gruppe herauslösen. Einfach den Tab festhalten, herausziehen und schon ist die Gruppierung aufgehoben. Genauso lassen sich natürlich auch Tabs von einer Gruppe zu einer anderen verschieben.
Möchtet ihr eine Gruppe entfernen, die aus nur einem einzigen Tab besteht, zieht den Tab einfach leicht nach links und schon verschwindet der farbige Punkt bzw. die Bezeichnung und die Gruppe ist aufgehoben. Leider lässt sich auf diese Weise derzeit noch keine Gruppe erstellen, sodass man doch noch derzeit auf das Kontextmenü angewiesen ist. Mit etwas Übung lässt sich der Umgang aber sehr leicht erlernen und die Gruppen komfortabel nutzen.
Durch Gruppen benötigt ihr auch den Tabs-in-ein-Fenster-verwandeln-Trick nicht mehr. Zieht ihr einen Tab einer Gruppe aus dem Browser heraus, wandern automatisch alle anderen Tabs in dieser Gruppe mit und bilden dann gemeinsam ein neues Fenster – dann aber ohne Gruppen.
Progressive Web Apps: Google Chrome unterstützt nun auch tiefe App-Verknüpfungen – so könnt ihr es testen
GoogleWatchBlog bei Google News abonnieren | GoogleWatchBlog-Newsletter