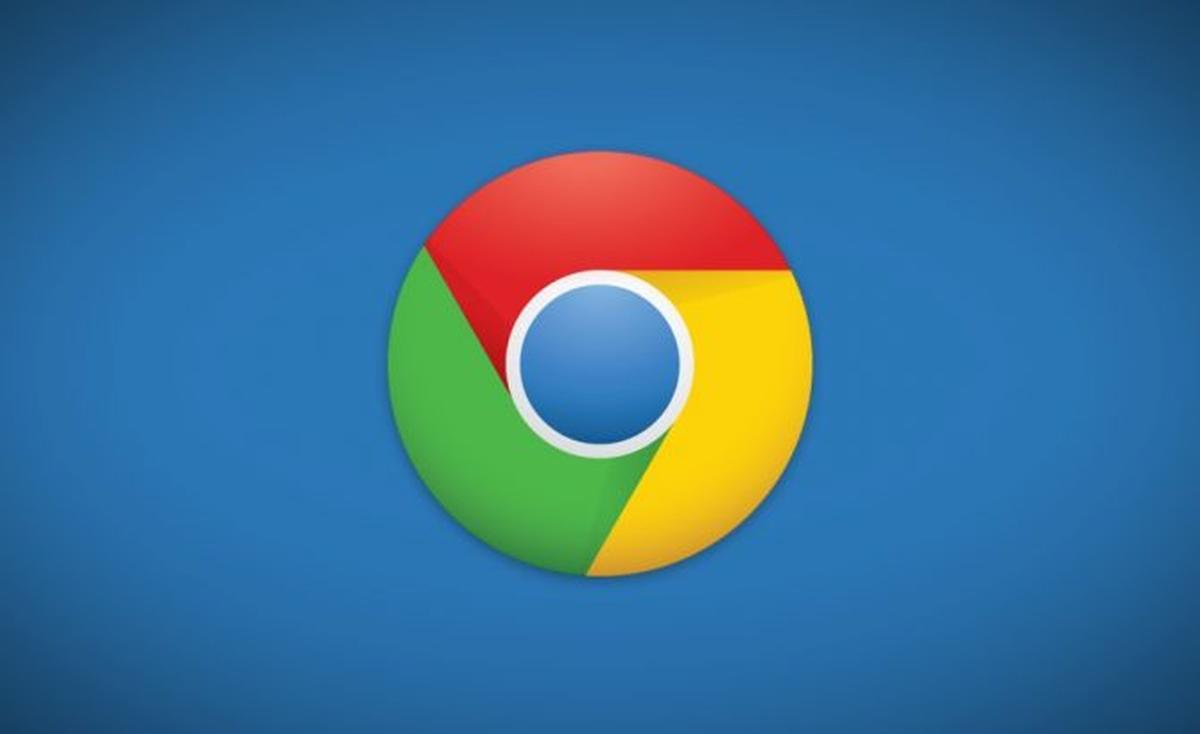Google Chrome: So lassen sich viele Tabs gleichzeitig bearbeiten, in ein neues Fenster verwandeln & mehr

Geht es nach dem Willen von Microsoft, dann wird Google schon bald das merkwürdige neue Tab-Management in den Chrome-Browser bringen, das eigentlich überflüssig ist. Aber warum alles kompliziert machen, wenn es auch einfach geht – nach dem Motto zeigen wir euch heute einen kleinen Trick, der vielen Nutzern noch nicht bekannt sein dürfte: Der Chrome-Browser ermöglicht es, mehrere Tabs gleichzeitig zu behandeln.
Google-intern sind die Tabs des Chrome-Browsers seit über einem Jahr eine riesige Baustelle, die einfach nicht vorankommt und somit auch keine Veränderungen bzw. Verbesserungen zu den Nutzern bringt. Die Tab-Gruppen für den Desktop sind nach wie vor nicht realisiert, obwohl die nahezu-perfekte Umsetzung bereits gefunden wurde und den Nutzern viele Vorteile bringen könnte. So lange das aber nicht der Fall ist, kann man sich vor allem durch neue oder zusätzliche Fenster behelfen.
Google Websuche: Neue Möglichkeiten zur temporären oder sehr dringenden Entfernung von Inhalten
Tabs gehören seit vielen Jahren in jeden Browser und ermöglichen es, mehrere Webseiten gleichzeitig zu öffnen – was vermutlich auch ein Großteil aller Nutzer verwendet. Wer etwas aufräumen möchte, kann die Tabs frei über die Tableiste verschieben und deren Reihenfolge ändern oder den Tab auch aus dem Fenster herausziehen und somit ein neues Fenster erstellen. Außerdem ist es möglich, Tabs anzupinnen und somit in einer verkleinerten Darstellung an den Anfang der Leiste zu bringen.
Alle diese Aktionen werden stets nur auf den aktiven Tab angewendet und sind entweder per Tastenkombination oder über den Eintrag im Tab-Menü des Chrome-Browsers zugänglich. Aber was ist, wenn ihr mehrere Tabs gleichzeitig in ein neues Fenster schieben möchtet? Das kann in diesem Fall zu einer regelrechten Klick-Orgie mit vielen Fensterwechseln führen – aber das muss gar nicht sein. Mit einem kleinen Trick könnt ihr nämlich mehrere Tabs gleichzeitig auswählen und behandeln.
Und so funktioniert es:
Haltet einfach die STRG-Taste auf der Tastatur gedrückt und klickt dann alle auszuwählenden Tabs an. Die Tabs bekommen eine leichte helle oder dunkle Verfärbung, je nach Theme, und signalisieren somit, dass sie aktiv ausgewählt wurden.
Alle Aktionen, die ihr nun ausführt, werden auf alle ausgewählten Tabs angewendet. Wählt ihr im Menü das Schließen aus, werden alle markierten Tabs geschlossen – auch wenn im Menü weiterhin in der Singular-Form die Rede ist und durch die Einträge nicht signalisiert wird, dass es nun mehrere Tabs betrifft. Viel praktischer ist es aber, wenn ihr Aktionen durchführen möchtet, bei denen die Wahl von mehrere Tabs sehr hilfreich sein kann.
Markiert euch einfach alle gewünschten Tabs und zieht diese dann aus dem Browser heraus. Schon wird ein neues Fenster erstellt, in dem alle Tabs zu finden sind. Ihr habt euch also quasi eine eigene Tabgruppe gebaut, die für alle Aktionen zur Anwendung kommt. Ein weiterer praktischer Menüpunkt ist das „Andere Tabs schließen“. Wählt einfach alle noch benötigten Tabs aus und klickt dann auf diesen Menüpunkt. Alle anderen werden dann automatisch geschlossen – das kann viel Klickarbeit ersparen.
Auch die Optionen zum Anpinnen, Loslösen oder Stummschalten und weitere Optionen sind somit problemlos nutzbar und werden jeweils auf alle ausgewählten Tabs angewendet. Probiert das einfach einmal aus, denn es kann im Alltag mit sehr vielen Tabs auf Dauer einiges an Zeit einsparen. Und bevor Google die Tab-Gruppen endlich umsetzt oder Microsoft wieder mit einer umständlichen Lösungen um die Ecke kommt, ist das allemal besser.
Google Websuche: Neue Möglichkeiten zur temporären oder sehr dringenden Entfernung von Inhalten
GoogleWatchBlog bei Google News abonnieren | GoogleWatchBlog-Newsletter