GMails starke Suchfunktion: Mit diesen Parametern und Filtern lässt sich GMail effektiv durchsuchen

GMail erfreut sich seit mittlerweile 15 Jahren sehr großer Beliebtheit und hat durch den für damalige Zeiten gigantischen Speicherplatz von 1 Gigabyte dafür gesorgt, dass die Menschen ihre E-Mails nicht mehr löschen, sondern organisieren und für die Ewigkeit aufbewahren. Um dies zu erleichtern, verfügt die Plattform über eine sehr starke Suchfunktion mit vielen Parametern, von denen nur die wenigsten bekannt sind. Hier bekommt ihr die vollständige Liste.
Google hat es am liebsten, wenn der Nutzer keine Inhalte mehr löschen muss und alle jemals aufgelaufenen Daten behalten und organisieren kann. Dieser Grundsatz gilt auch bei GMail, denn durch den ausreichend kostenlos zur Verfügung stehenden Speicherplatz sowie die starke Suchfunktion sorgt man dafür, dass der Nutzer im Normalfall nie wieder eine eingehende oder ausgehende E-Mail löschen muss. Die Suchfunktion verfügt außerdem über eine große Anzahl von Filtern.
Im Herzen ist Google bis heute eine Suchmaschine, was sich aber längst nicht in allen Diensten abzeichnet. Zwar verfügt fast jedes Produkt über eine eigene Suchfunktion, aber die Qualität kann quer durch die Palette stark schwanken. Vor kurzem haben wir euch die starke Suchfunktion von Google Photos vorgestellt und heute legen wir mit GMail noch einmal nach. Die Mail-Plattform bietet einen eigenen Dialog für die Suchfunktion, über den viele Filter direkt über das Formular angewendet werden können.
Einzelne Suchbegriffe können miteinander kombiniert werden, wobei GMail gleich zwei Möglichkeiten bietet. Gibt man die einzelnen Begriffe in Anführungszeichen ein „Abendessen und Kino heute Abend“, wird nach allen exakt übereinstimmenden Worten oder Wortgruppen gesucht. Gibt man die Begriffe in einer Klammer ein (Abendessen Kino), werden die Begriffe gruppiert. Das lässt sich mit den meisten Filtern als Parameter verwenden.
Die vollständige Liste aller GMail-Filter:
- from: Zeigt alle eingegangenen Nachrichten von Kontakten mit diesem Namen oder dieser E-Mail-Adresse an
- to: Zeigt alle ausgegangenen Nachrichten für Kontakte mit diesem Namen oder dieser E-Mail-Adresse an
- subject: Sucht nur im Betreff nach den folgenden Wörtern
- label: Zeigt alle Nachrichten an, die mit folgendem Label versehen worden sind
- has: Ein sehr umfangreicher Filter, der nach bestimmten Anhängen filtern kann. Suche nach has:attachment zeigt alle Mails mit Dateianhängen an.
Es lässt sich auch nach Typ des Anhangs filtern, wofür folgende selbsterklärende Filter zur Verfügung stehen:
has:drive
has:document
has:spreadsheet
has:presentation
has:youtube - has:userlabels Zeigt nur Nachrichten an, die vom Nutzer mit einem Label versehen worden sind
- has:nouserlabels Zeigt nur Nachrichten an, die vom Nutzer NICHT mit einem Label versehen worden sind
- list: Zeigt nur Nachrichten aus der folgend angegebenen Mailingliste an
- filename: Sucht nach allen Mails mit diesem Dateityp oder diesem Dateinamen. Es kann sowohl nur die Extension (z.B. filename:pdf) oder auch ein vollständiger Name (z.B. filename:rechnung.pdf) angegeben werden
- in: Der gleiche Filter wie „label“, schließt aber auch Ordner wie den Papierkorb (trash) oder den Spam-Ordner (spam) ein
- is:important: Zeigt nur E-Mails an, die von den GMail-Algorithmen als wichtig eingestuft werden (entspricht der Priority Inbox)
- is:unread Zeigt nur ungelesene E-Mails an
- is:read Zeigt nur Mails an, die bereits gelesen worden sind
- has:star Zeigt alle Mails an, die mit einem besonderen Stern versehen worden sind. Möglichkeiten:yellow-star, blue-info, purple-star
- cc: Durchsucht alle Mails, die mit an folgenden CC-Empfänger gesendet wurden
- bcc: Durchsucht alle Mails, die mit an folgenden BCC-Empfänger gesendet wurden
- after: Zeigt alle Nachrichten an, die NACH diesem Datum versendet worden sind. Es muss das amerikanische Format verwendet werden. Beispiel: after:2016/12/31
- before: Zeigt alle Nachrichten an, die VOR diesem Datum versendet worden sind. Es muss das amerikanische Format verwendet werden. Beispiel: before:2016/12/31
- older_than: Zeigt alle Nachrichten an, die älter als die folgende Angabe sind. Die Angabe erfolgt in Tagen, Monaten oder Jahren. Beispiel: older_than:2d (2 Tage), older_than:2m (2 Monate), older_than:2y (2 Jahre)
- newer_than: Zeigt alle Nachrichten an, die jünger als die folgende Angabe sind. Die Angabe erfolgt in Tagen, Monaten oder Jahren. Beispiel: newer_than:2d (2 Tage), newer_than:2m (2 Monate), newer_than:2y (2 Jahre)
- category: Zeigt alle Nachrichten in einer der von GMail automatisch erstellten Kategorien an
- size: Zeigt alle E-Mails an, die größer als die folgende Angabe in Byte sind
- larger: Zeigt alle E-Mails an, die größer als die folgende Angabe in Byte oder Megabyte (ein m an die Zahl anhängen) sind
- smaller: Zeigt alle E-Mails an, die kleiner als die folgende Angabe in Byte oder Megabyte (ein m an die Zahl anhängen) sind
- Rfc822msgid: Zeigt die Nachricht an, die über folgende Header-ID verfügt
- l:^g Zeigt alle Konversationen an, über die ihr nicht mehr benachrichtigt werden wollt (muted)
- l:^p Zeigt alle Konversationen an, die ihr als Phishing markiert habt
- l:^op Zeigt alle Konversationen an, die automatisiert als Phishing eingestuft wurden
- l:^os Zeigt alle Konversationen an, die automatisiert als Spam eingestuft wurden
- l:^vm Zeigt alle eingegangenen Voicemails an
- l:^io_im Zeigt alle wichtigen Nachrichten an, so wie die Important Inbox
- l:^unsub Zeigt alle Nachrichten an in denen ein Unsubscribe-Link enthalten ist (soweit GMail diesen erkannt hat)
- l:^cff Zeigt alle Konversationen von Kontakten aus den Google+ Kreisen an (funktioniert noch immer)
- l:^p_esnotif Zeigt alle Google+ Mail-Benachrichtigungen an (funktioniert noch immer)
Alle Filter lassen sich auch beliebig miteinander kombinieren.
Tipp: Suchfilter in Label packen
Wer möchte, kann sich einen einmal zusammengebastelten Filter dann auch gleich in den Einstellungen als Regel für ein Label festlegen. Anschließend werden dann automatisch alle eingehenden oder optional auch alle bereits in der Datenbank enthaltenen Mails mit diesem Label versehen, und lassen sich so leichter wiederfinden. Wer möchte, kann sich z.B. eine jährliche oder gar eine monatliche Übersicht aller Mails in ein Label packen.
Setzt z.B. einen Filter ein, der nur Mails zwischen 1. Januar und 31. Dezember eines beliebigen Jahres anzeigt, und schon gibt es ein Archiv aller gespeicherten Mails aus diesem Zeitraum, das sich hinter einem einfachen Label versteckt. Auf der anderen Seite kann man sich natürlich auch ein Label für alle E-Mails einrichten, in denen eine PDF-Datei angehangen ist. Durch die Einschränkung auf den Dateityp und die Dateigröße lassen sich einige schöne Filter und Label zur besseren Organisation einrichten. Die Möglichkeiten sind endlos.
Wer dann irgendwann zu viele Label angelegt hat, sollte diese noch organisieren oder standardmäßig ausblenden, um die Oberfläche nicht zu überfrachten. Wie ihr die GMail-Oberfläche optimieren könnt, haben wir euch in den vergangenen Wochen bereits mit zwei Tools und einer Auflistung von Tipps gezeigt:
» 8 Tipps: So lässt sich die neue GMail-Oberfläche aufräumen & umfangreich anpassen
» Simplify GMail: Neue Chrome-Extension eines Google-Mitarbeiters verschlankt die GMail-Oberfläche
GoogleWatchBlog bei Google News abonnieren | GoogleWatchBlog-Newsletter
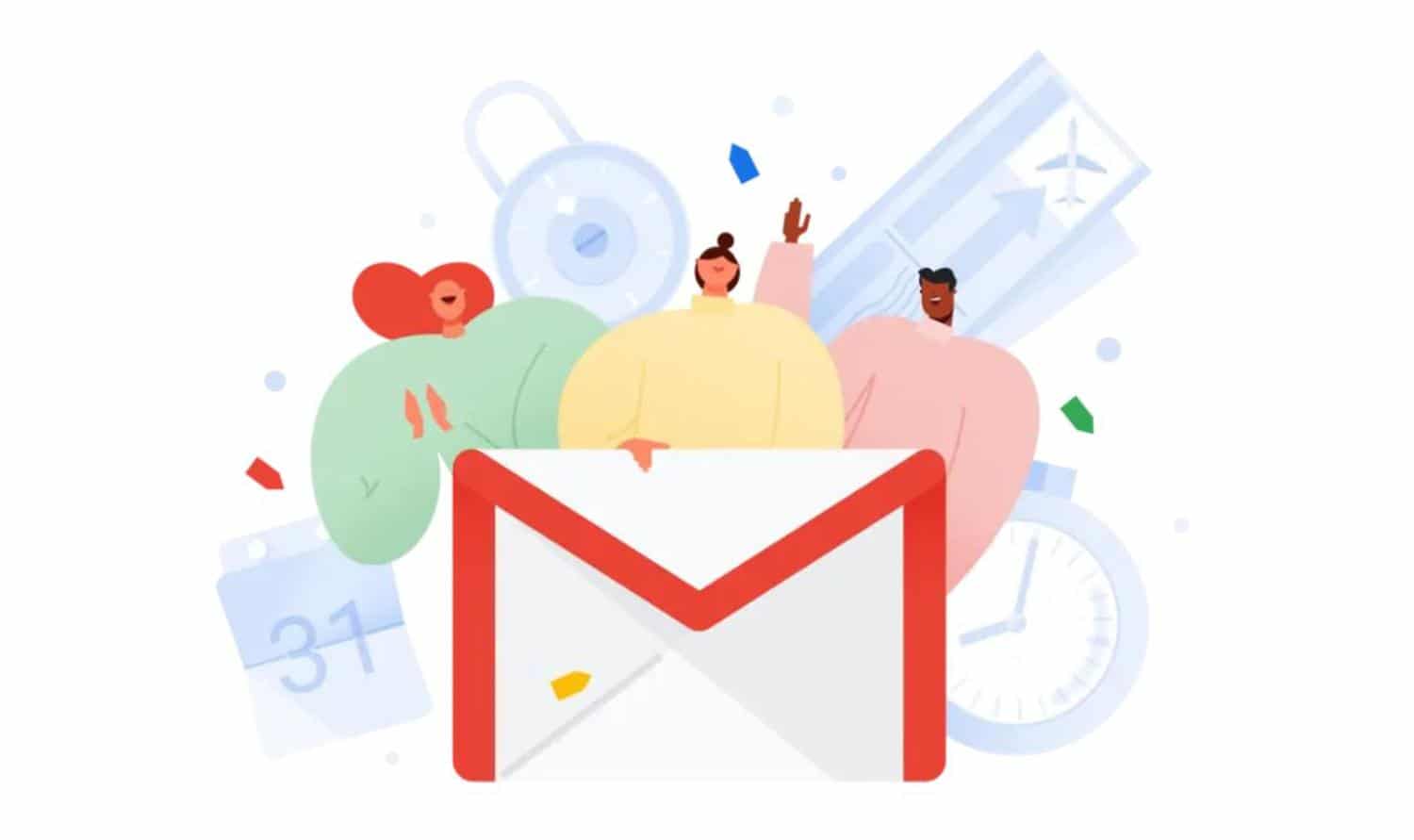
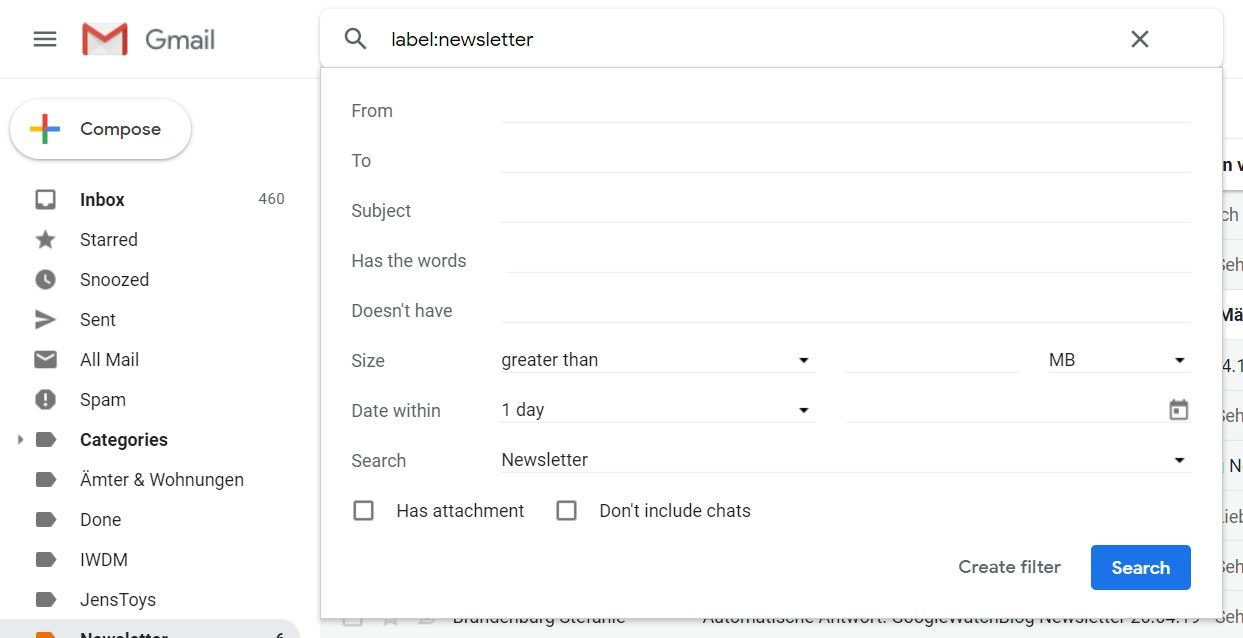





Wie muss ich den Suchparameter wählen, wenn ich nur nach einem Teil eines Wortes suchen möchte? Z.B. findet die Suche nach „Schornsteinf“ kein Ergebnis, die Suche nach „Schornsteinfeger“ findet mehrere Mails. Parameter wie ? oder * bringen leider nicht den gewünschten Erfolg.