Stadia: So könnt ihr den Stadia-Controller weiter nutzen – neues Google-Tool aktiviert Bluetooth (FAQ)

Heute Abend, möglicherweise erst morgen früh, wird Google der Spieleplattform Stadia den Stecker ziehen und sich aus dem Geschäft des Spielestreamings zurückziehen. Den Nutzern bereitet man einen mehr als versöhnlichen Abschied und hat gestern Abend ein Tool veröffentlicht, mit dem sich die Bluetooth-Funktion des Controllers aktivieren lässt. Hier findet ihr alle Infos und Antworten auf die wichtigsten Fragen.
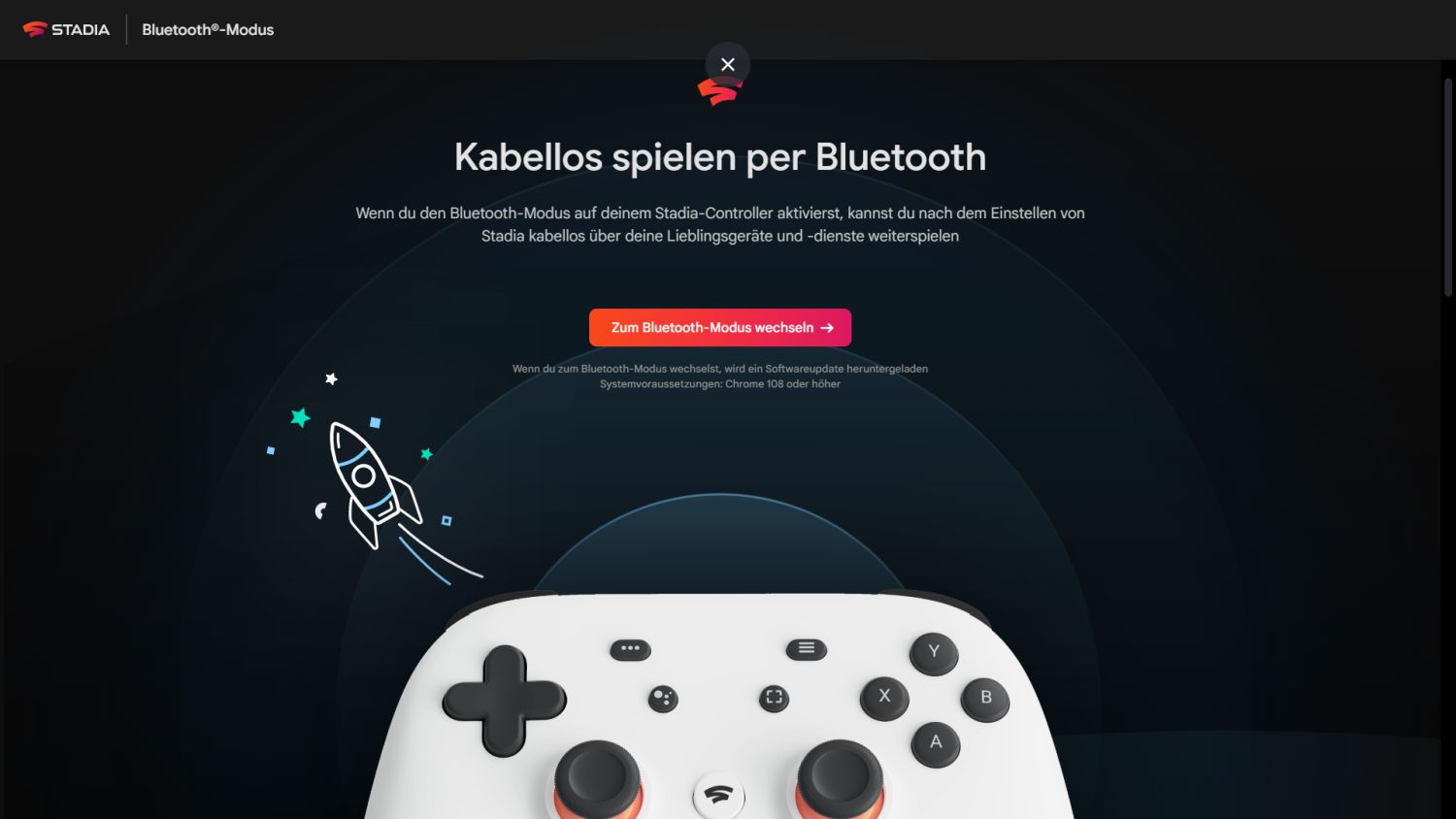
Der Stadia-Controller hat sich per Wifi direkt mit den Stadia-Servern verbunden, sodass eine möglichst verzögerungsfreie Eingabe möglich gewesen ist, was gerade bei schnellen Spielen sehr wichtig ist. Das hat wunderbar funktioniert, doch mit dem Aus der Plattform werden die Server abgeschaltet und der Controller wird zu Elektroschrott – eigentlich. Doch das will Google glücklicherweise verhindern und hat gestern Abend ein Tool veröffentlicht, das die Bluetooth-Funktion aktiviert.
Mit dem Tool könnt ihr die Bluetooth-Funktion aktivieren und den Controller somit weiterhin in Kombination mit anderen Plattformen verwenden. Íhr findet es hier. Google weist darauf hin, dass das eine Einbahnstraße ist, ein Zurück nicht mehr möglich ist und dass man dafür keinen Support bietet. Beachtet daher unbedingt den Hinweis, dass der Controller zuvor mindestens eine halbe Stunde aufgeladen werden sollte, um Probleme zu vermeiden!
Hier findet ihr die Antworten auf die wichtigsten Fragen rund um das Upgrade des Stadia-Controllers. Alles was ihr benötigt, ist ein USB-Datenkabel sowie mindestens die Chrome-Version 108, um die Verbindung zum Controller herzustellen. Wer Stadia bis zur letzten Sekunde auskosten will, sollte diese Schritte erst morgen durchführen und sich bis dahin vielleicht dem Abschiedsspiel Worm Game widmen.
Wie kopple ich meinen Controller über Bluetooth?
Nachdem du den Bluetooth-Modus deines Controllers aktiviert hast, halte die Y-Taste und die Stadia-Taste 2 Sekunden gedrückt, um den Kopplungsmodus zu starten. Die Statusanzeige blinkt orange.
Gehe zum Gerät, auf dem du spielen möchtest, und kopple deinen Controller in den Einstellungen. Wenn der Controller gekoppelt und verbunden ist, leuchtet die Statusanzeige darauf durchgehend weiß.
Glückwunsch! Du kannst jetzt loslegen. Wenn du den Controller das nächste Mal einschaltest, sollte er sich automatisch mit dem zuletzt gekoppelten Gerät verbinden.
Welche Geräte werden unterstützt?
Nicht alle Bluetooth-Geräte sind identisch, deshalb sind sie unterschiedlich kompatibel. Weil der Stadia-Controller Bluetooth Low Energy-Verbindungen nutzt, können einige Funktionen, zum Beispiel der Audio-Durchleitungsmodus, nicht kabellos verwendet werden.
Wir haben geprüft, dass der Stadia-Controller problemlos zum Spielen auf den Geräten in der Liste verwendet werden kann. Allerdings wurde der Controller nicht mit allen Bluetooth-Gerätetypen getestet, deshalb funktioniert er möglicherweise mit anderen Geräten nicht.
Wird im Bluetooth-Modus Audio unterstützt?
Wenn der Controller kabellos im Bluetooth-Modus verwendet wird, können am 3,5-mm-Anschluss und am USB-Anschluss keine Kopfhörer genutzt werden.
Wenn du den Controller allerdings per USB-Kabel verbindest, kannst du Kopfhörer am 3,5-mm-Anschluss des Controllers anschließen.
Kann ich die Assistant-Taste und die Aufnahmetaste neu belegen?
Ja. Die Assistant-Taste und die Aufnahmetaste haben im Bluetooth-Modus standardmäßig keine Funktion und können frei belegt werden. Hierzu kannst du Dienste zur Belegung von Tasten nutzen.
Wie prüfe ich, in welchem Modus sich mein Controller befindet?
Über diesen Link kannst du prüfen, ob sich der Controller im Bluetooth-Modus befindet. Dabei wird auch nach Updates für den Bluetooth-Modus gesucht.
Mein Controller funktioniert nicht. Was kann ich tun?
Lade den Controller mindestens 30 Minuten auf. Trenne ihn dann und halte die Stadia-Taste 10 Sekunden gedrückt. Dadurch sollte er zurückgesetzt werden und wieder zum Spielen verfügbar sein.
Falls der Controller nach diesen Schritten immer noch nicht funktioniert, setze ihn auf die Werkseinstellungen zurück, indem du die Assistant-Taste und die Aufnahmetaste 6 Sekunden gedrückt hältst. Der Controller sollte dann vibrieren und die Statusanzeige blinken.
Es liegt ein anderes Problem vor. An wen kann ich mich wenden?
Für den Bluetooth-Modus ist kein Kundensupport verfügbar.
Laut ersten Testern soll der Controller sehr gut reagieren und bisher keine Probleme mit Bluetooth haben. Das bleibt auch zu hoffen, denn weil Google keinen Support bietet, wird man eventuelle Probleme wohl nicht beheben. Freut euch darüber, den Controller weiterhin verwenden zu können und bedenkt, dass ihr diesen aufgrund der Erstattung von Google geschenkt bekommen habt.
» Stadia Controller: Bluetooth aktivieren
[Stadia]
GoogleWatchBlog bei Google News abonnieren | GoogleWatchBlog-Newsletter




