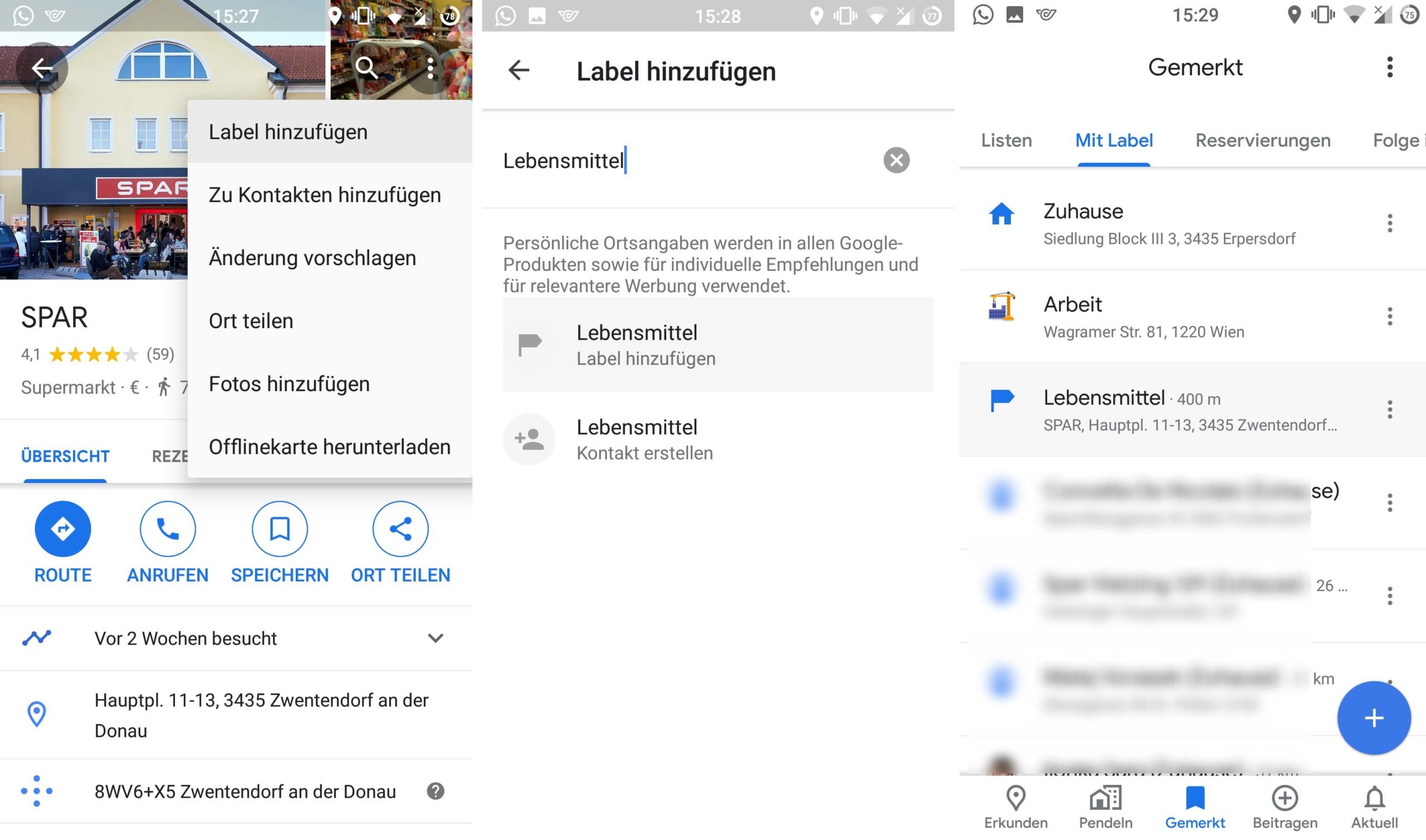Google Maps: So könnt ihr häufig genutzten Orten eine neue Bezeichnung geben & diese Label verwenden

Die Kartenplattform Google Maps besitzt eine gewaltige Datenbank an Orten rund um die Welt, mit deren Hilfe sich nahezu alles finden lässt. Man muss aber nicht immer in die Ferne schweifen, sondern kann auch die Umgebung gewissermaßen personalisieren und die Apps auf die eigenen Bedürfnisse anpassen: Mit der praktischen Label-Funktion lassen sich beliebige Orte mit einer alternativen Bezeichnung versehen.
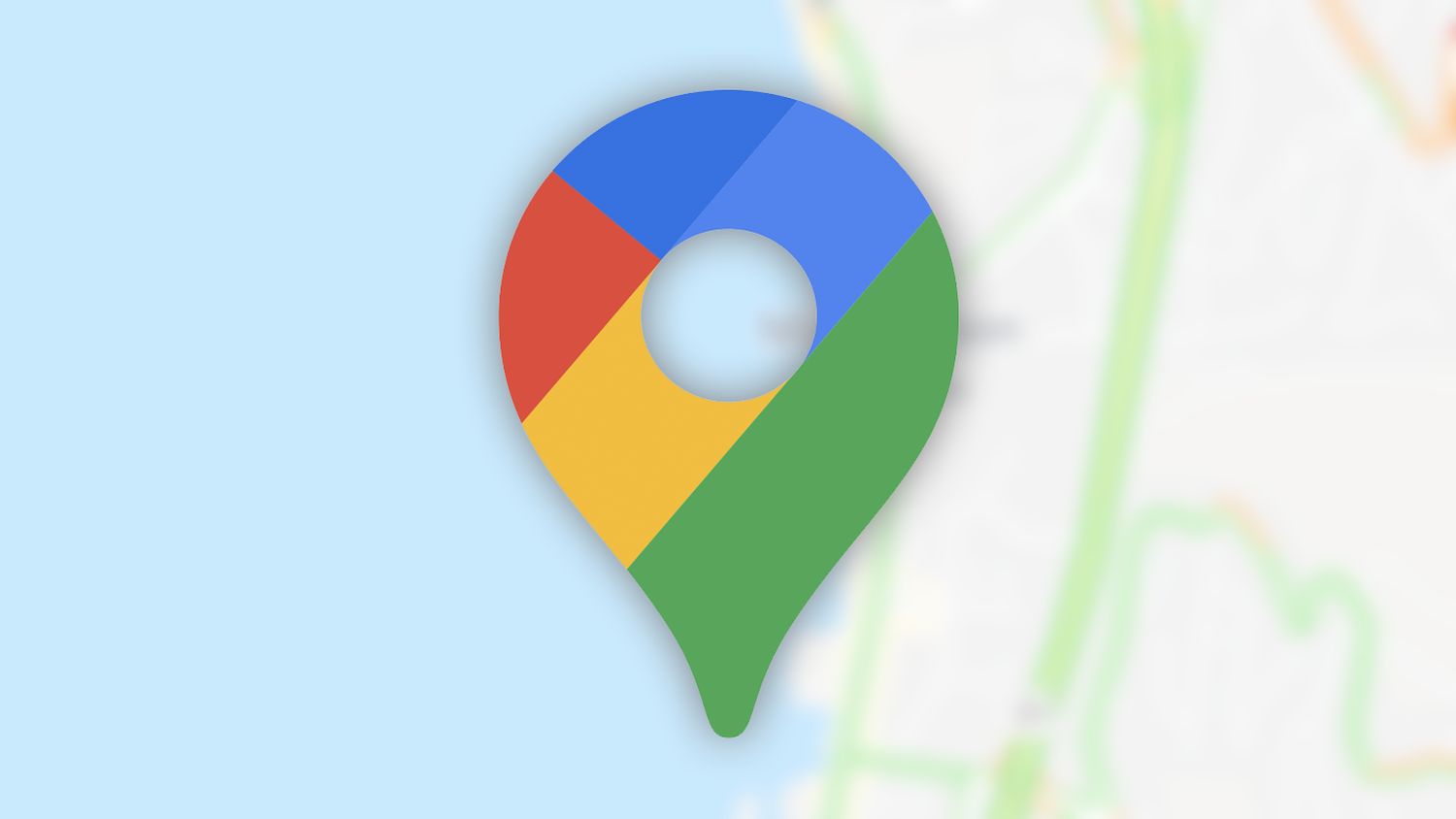
Google Maps verfügt über eine starke Suchfunktion, die sowohl nach Firmennamen, Adressen aber auch Branchen suchen kann. Meistens findet man dadurch sehr schnell den gewünschten Eintrag, manchmal kann man es sich aber doch etwas leichter machen. Statt sich einmal pro Jahr die Autowerkstatt herauszusuchen, um die Adresse, Telefonnummer und weitere Informationen abzurufen, lässt sich diese sehr einfach mit einem Label versehen und ist dann an den verschiedensten Stellen zu sehen.
Die Google Maps Label ermöglichen es, jedem beliebigen Ort auf der Karte einen eigenen Namen zu verpassen. Die allermeisten Nutzer dürften bereits, möglicherweise automatisiert, die Label „Zuhause“ und „Arbeit“ in Benutzung haben. Diese Liste lässt sich aber auch beliebig erweitern. Fügt dort einfach eure Werkstatt, euer Fitnessstudio, vielleicht den Blumenladen oder Adressen von oft besuchten Personen hinzu und schon könnt ihr leichter auf diese zugreifen.
Alle mit einem Label versehenen Orte werden, wenn möglich, ständig auf der Karte angezeigt, sind über das Menü „Meine Orte“ abrufbar und tauchen auch in der Suchfunktion auf. In den allermeisten Fällen genügt es dann, einfach nur ein „W“ in die Suchleiste einzugeben und schon erhaltet ihr die „Werkstatt“ als Suchvorschlag und könnt es mit einem Klick oder Touch aufrufen.
So lassen sich Label anlegen
- Öffnet Google Maps.
- Sucht nach einem beliebigen Ort, der gespeichert werden soll.
- Sucht in den Details zum Eintrag den Punkt „Label hinzufügen“ (meist ganz am Ende der Liste).
- Ist der Eintrag nicht vorhanden (etwa bei Unternehmen), tippt oben Rechts auf das Drei-Punkte-Menü. Dort findet ihr den Eintrag.
- Jetzt die gewünschte Bezeichnung des Labels eingeben und Speichern. Fertig.
Habt ihr ein Label hinzugefügt, seht ihr es nicht nur auf der Karte und in den Suchvorschlägen, sondern auch in der Sektion Meine Orte. Diese lässt sich im Browser direkt über das Hamburger-Menü öffnen. Auf dem Smartphone findet ihr es unter „Gemerkt“ am unteren Displayrand im Tab „Mit Label“.
Alle Label werden mit Google Maps auf allen Plattformen synchronisiert, was eine weitere große Hilfe sein kann. Fügt einfach am Computer (weil es meist bequemer ist) einige wichtige Adressen und Label hinzu und nach wenigen Sekunden könnt ihr diese auch am Smartphone abrufen. Aktuell werden die Label noch nicht von allen Google-Produkten mit Maps-Zugriff unterstützt, abgesehen von „Zuhause“ und „Arbeit“.
Letzte Aktualisierung am 20.04.2024 / Bilder von der Amazon Product Advertising API / Affiliate Links, vielen Dank für eure Unterstützung!
GoogleWatchBlog bei Google News abonnieren | GoogleWatchBlog-Newsletter