Android-Apps unter Windows verwenden: So lassen sich Apps vom Smartphone auf den Desktop übertragen
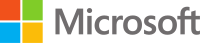
Für viele Menschen ist das Smartphone ein unverzichtbarer Begleiter, der durch den riesigen Funktionsumfang für alle möglichen Aufgaben verwendet wird – und das am besten auch am Computer. Microsoft arbeitet schon seit längerer Zeit an einer starken Brücke zwischen den Smartphones und dem Windows-Betriebssystem und konnte nun den nächsten Meilenstein verkünden: Ab sofort können Android-Apps von allen kompatiblen Smartphones auf dem Windows-Desktop ausgeführt werden.
Schon seit den ersten erfolgreichen Tablets schwindet die Grenze zwischen Mobil und Desktop, denn sowohl die Apps als auch die Oberflächen nähern sich immer mehr an und holen sich die besten Konzepte aus beiden Welten. Eine wirklich perfekte Integration zwischen diesen sehr unterschiedlichen Welten haben bisher weder Google noch Apple oder Microsoft hinbekommen, aber alle arbeiten daran und haben mittlerweile Lösungen geschaffen, mit denen man leben bzw. arbeiten kann.
Google hat die Android-Apps schon vor einigen Jahren zu Chrome OS gebracht und bastelt seit Jahren an diversen Android-Desktop-Lösungen, die bisher aber nicht im großen Stil verwendet werden. Microsoft versucht mit „Your Phone“ ebenfalls seit einiger Zeit sein Glück und möchte die Android-Smartphones so komfortabel wie möglich an den Windows-Desktop anbinden, um dessen Bedeutung wieder etwas mehr hervorzuheben. Ob das nicht schlussendlich eher kontraproduktiv (für Microsoft) ist, wird sich langfristig zeigen. Als Nutzer kann man davon natürlich profitieren.
Microsoft hat eine Plattform geschaffen, mit der das Smartphone an Windows angebunden und auf viele wichtige Daten direkt vom Desktop zugegriffen werden kann. Die hierzulande als „Ihr Smartphone“ bekannte App ermöglicht den Zugriff auf die gespeicherten SMS- und MMS-Nachrichten, lässt alle auf dem Smartphone gespeicherten Fotos bequem abrufen und herunterladen und mittlerweile lassen sich auch Benachrichtigungen synchronisieren und Telefonate führen.
Das neueste Highlight, das vielen Nutzern vermutlich noch nicht bekannt ist, ermöglicht das Ausführen der auf dem verbundenen Smartphone installierten Android-Apps direkt auf dem Windows-Desktop. Dafür müssen lediglich zwei Companion-Apps verwendet werden, deren Installation und Einrichtung sehr leicht gemacht wird.
Android & Windows: So lassen sich Benachrichtigungen vom Smartphone auf dem Windows-Computer abrufen
Um Android-Apps auf dem Windows-Desktop auszuführen, müsst ihr einige Voraussetzungen erfüllen: Ihr benötigt ein Smartphone mit Android 9 Pie, Android 10 oder auch der Android 11 Beta – anhand der aktuellen Anteile sollte das für sehr viele unserer Leser bereits zutreffen. Außerdem werden die Companion-Apps auf beiden Seiten benötigt, die die Kommunikation zwischen Android und Windows übernehmen. Die Verbindung zwischen den beiden Smartphones wird drahtlos hergestellt, es sollten sich aber beide Smartphones im selben WLAN-Netzwerk befinden.
Ladet euch zuerst die Ihr Smartphone-App aus dem Microsoft Store herunter. Es ist gut möglich, dass sie bei euch bereits vorinstalliert ist und nur noch gestartet werden muss. Anschließend könnt ihr die App starten und werdet durch die schnelle Einrichtung geleitet. Auf dem Smartphone benötigt ihr die Begleiter für mein Smartphone-App aus dem Google Play Store. Auf aktuellen Samsung-Smartphones ist die App bereits vorinstalliert.
Habt ihr beide Apps installiert und gestartet, könnt ihr sie sehr leicht per QR-Code miteinander verbunden. Einfach den auf dem Desktop angezeigten Code mit der Smartphone-App einscannen, eine ganze Reihe von Berechtigungen vergeben – darunter Zugriff auf Benachrichtigungen, Nachrichten, Fotos und Telefon. Ohne diese Berechtigungen kann die App zwar auch verwendet werden, kann aber natürlich nicht den vollen Funktionsumfang bieten.
Ist die Einrichtung abgeschlossen, müsst ihr lediglich in der Desktop-App den Punkt „Apps“ aufrufen und schon erhaltet ihr eine Liste aller auf dem Smartphone installierter Apps. Diese könnt ihr mit einem Klick ausführen und seht sie dann in einem dem Smartphone-Display entsprechenden Fenster. Jede App lässt sich vollständig und wie vom Smartphone gewohnt nutzen. Wer das häufiger machen möchte, kann eine App auch direkt als Verknüpfung an beliebiger Stelle unter Windows ablegen. Beachtet die veränderten Eingabemethoden.
We are excited to announce that the Apps feature is now rolled out to everyone with supported devices (It may take up to 48hrs. to show up). It allows you to instantly access your Android phone’s mobile apps directly from your Windows 10 PC. Learn more: https://t.co/vASs8SCCVW pic.twitter.com/xUOaMmfALU
— Microsoft Your Phone (@MSYourPhone) September 15, 2020
Die Eingabemethoden auf dem Desktop
- Einfacher Klick – einfacher Tap
- Doppelklick – Doppel-Tap
- Klicken und Ziehen – Drag & Drop-Funktion
- Rechtsklick – Zurück-Button
- Mausrad – Scrollen am Handy
Die App wird übrigens nicht wirklich unter Windows ausgeführt, sondern es wird lediglich das Smartphone-Display auf den Windows-Desktop gespiegelt. Das ist vielleicht nicht ganz optimal, dürfte sich ohne riesigen Aufwand und einer umfangreichen Kooperation zwischen Google und Microsoft aber nicht anders umsetzen lassen. Natürlich könnte Microsoft die Android Runtime in Windows integrieren und das native Ausführen von Apps ermöglichen, aber damit wäre kaum jemandem geholfen. Die Nutzer wollen IHRE App auf dem Desktop nutzen, mit allen Daten, Logins und Einstellungen vom Smartphone. Dazu bedarf einer Synchronisierung und vermutlich in den meisten Fällen einer Kopplung mit den Google Play Services.
Google arbeitet mittlerweile mit dem Chrome OS Phone Hub an einer ähnlichen Lösung, die langfristig wohl mehr Potenzial hat, aber vorerst nur unter Chrome OS genutzt werden kann.
Hinweis: Der Artikel wurde aktualisiert, weil Microsoft die Samsung-Exklusivität aufgehoben hat und dies nun mit jedem kompatiblen Android-Smartphone ermöglicht.
GoogleWatchBlog bei Google News abonnieren | GoogleWatchBlog-Newsletter
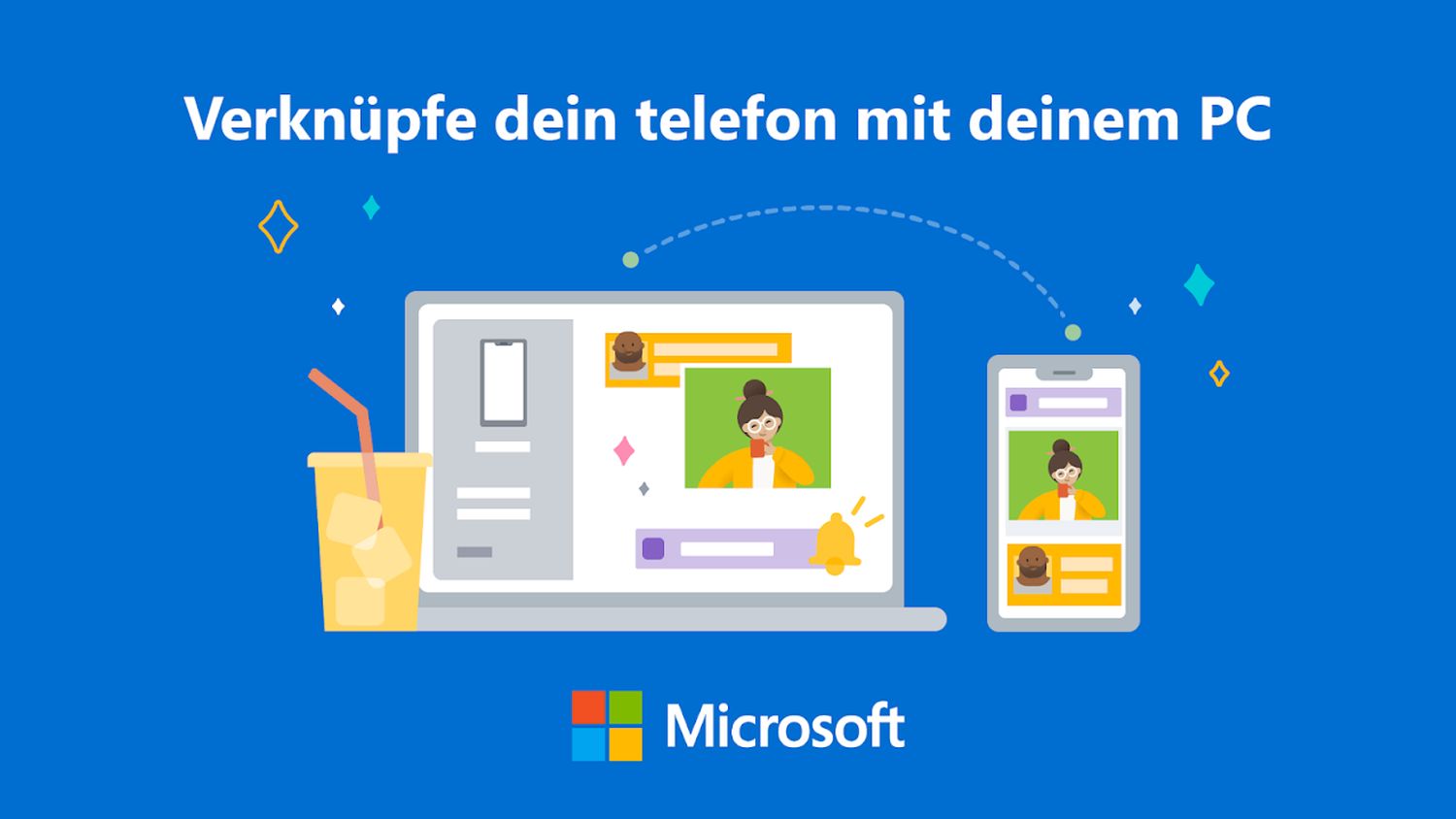






Die Funktion Apps auf dem PC auszuführen steht noch gar nicht jedem zur Verfügung.
Auf meinem OnePlus 8 Pro funktioniert das noch nicht.
Wie ich gelesen habe ist diese Funktion zur Zeit für Windows Insider nutzbar aber nicht für jeden Windows User.
Scheint als würde die News nun auf einen missinterpretierten Tweet basieren, nicht?
Sehr schade, hatte mich schon gefreut.
Das ist nicht wirklich neu. Es gibt seit Ewigkeiten die Fernsteuerungsfunktion von MyPhone Explorer, mittels der man das Handy auf den Desktop spiegelt und so bedienen kann.
Das nutze ich gerne, um Screenshots oder Screencasts zu erstellen, falls irgendwelche Hilfen für Verwandte oder Fehlermeldungen an die Entwickler zu machen sind.
Das funktioniert übrigens auch mit älteren Android-Versionen als 9 (bei mir ist es v8).
„Der Nachteil ist, dass die PC-Smartphone-Symbiose inzwischen quasi exklusiv auf Samsung-Smartphones beschränkt ist.“ Zitat Dr. Windows.
So lange die Funktion nicht mal auf einem Pixel funktioniert, finde ich sie ziemlich sinnlos. Ich finde das schön für Samsung das sie da was machen. Aber so eine „Insellösung“ finde ich ansonsten doof. Wenn Microsoft sich mit dem Browser schon mit Google verständigen konnte, dann sollten sie das hier auch tun und diese Funktion ordentlich für möglichst viele Nutzer implementieren.
Das ist es wohl kaum wert die gesammten Nachrichten, Notifications,… an die Microsoft Cloud zu übertragen und auswerten zu lassen. Warum das so sein muss und warum „Your Phone“ nicht einmal mehr deinstallierbar ist, obwohl es keinerlei technische Abhängigkeiten/Notwendigkeiten gibt, will die Datenkrake Microsoft natürlich genauso wenig erklären. Leider ein Kurs den gerade sämtliche Microsoft-Software geht: Alles muss in die eigene Cloud gepumpt werden, egal ob sinnvoll oder nicht.
@Flip
Die App Ihr Smartphone funktioniert aber etwas anders.
@Olaf
Genau dieser Nachteil soll sich auf bald ändern. Die Funktion soll bald für alle Androiden freigegeben werden, wenn die Gerüchte stimmen.
@Clanned
Du bist ja nicht gezwungen deine Benachrichtigungen über die App an den PC weiterzuleiten. Das lässt sich alles einstellen. 😉