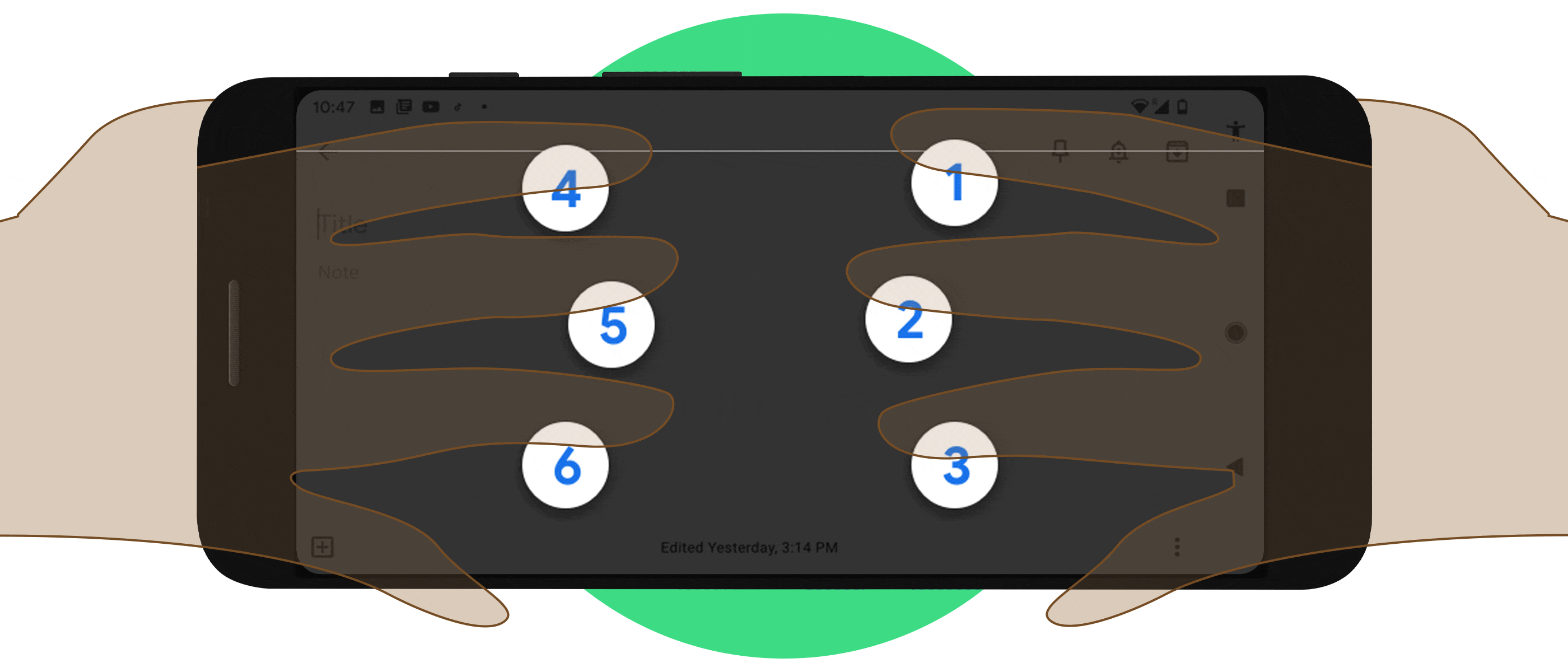Android: Google rollt virtuelle Braille-Tastatur für alle Android-Smartphones aus – so lässt es sich aktivieren

Google hat gerade erst die Tastatur-App Gboard umgebaut und nun gibt es eine weitere Neuerung in puncto Texteingabe unter Android – allerdings für eine ganz andere Nutzergruppe. Im Rahmen der Talkback-Plattform rollen die Entwickler nun die neue Braille-Tastatur aus, die sich auf jedem Android-Smartphones aktivieren lässt und das bekannte Braille-System für sehbehinderte Menschen in digitaler Form umsetzt.
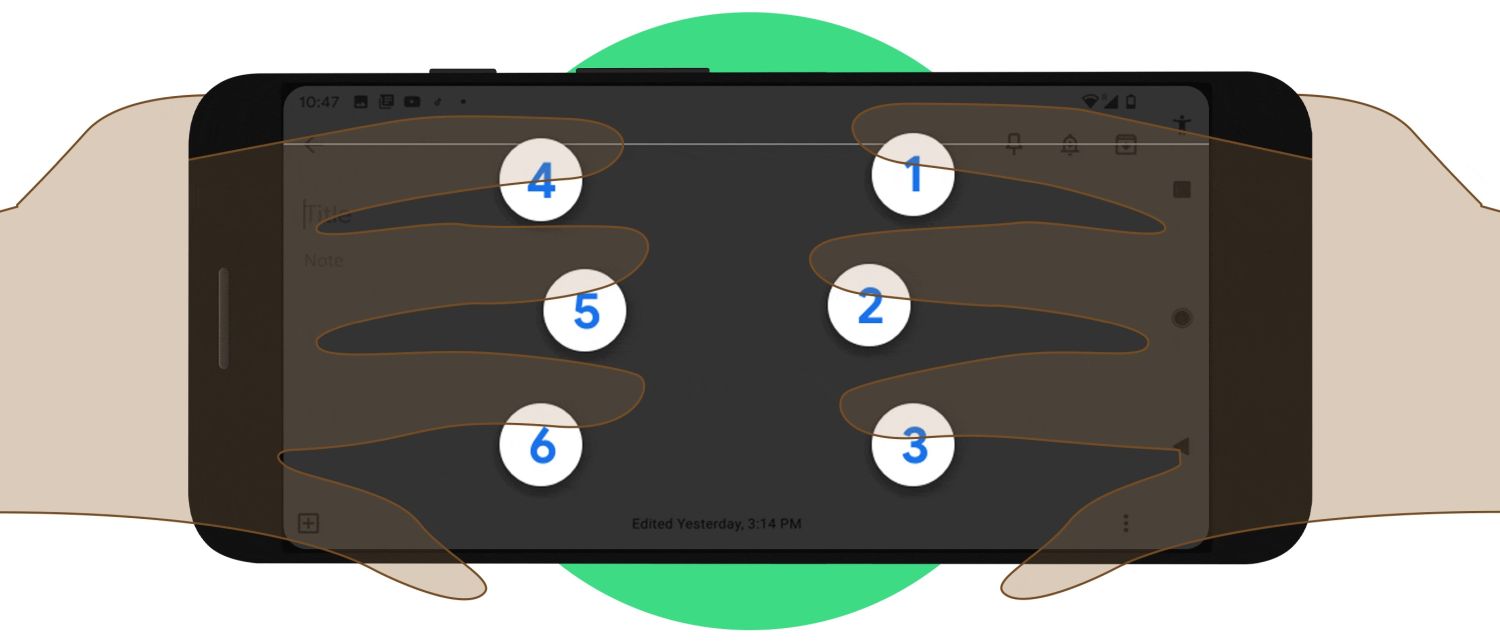
Gboard: Der Google-Button ist verschwunden – so lässt sich die Websuche wieder in die Oberfläche bringen
Googles Tastatur-App Gboard bietet eine Reihe von Eingabemöglichkeiten bis zum Morse-Keyboard – aber noch keine Lösung für sehbehinderte Menschen. Für diesen Zweck wird nun innerhalb von Android bzw. der auf vielen Smartphones vorinstallierten Talkback-Plattform die Braille-Tastatur ausgerollt. Diese gehört zu den Eingabehilfen und lässt sich nach einmaliger Aktivierung sehr leicht aufrufen. Wie auf obigem Bild und folgender Animation zu sehen ist, lässt sich Text damit wie gewohnt eingeben.
Diese Tastatur wird wie jede andere Tastatur-Oberfläche auch durch Auswahl eines Eingabefeldes aufgerufen. Diese ersetzt die normale Tastatur-App und ist somit eine alternative Lösung, die vielleicht trotz Spracheingabe die bessere Lösung ist. Die Eingaben erfolgen über die sechs Tasten von 1 bis 6, die einzeln oder in Kombination gedrückt werden müssen, um einen Buchstaben einzugeben. Das ist am Anfang mit Sicherheit nicht leicht, aber wer das Braille-System beherrscht bzw. entsprechende Hardware-Tastaturen zuhause hat, dürfte einfacher umsteigen können. Es fehlt nur eben das haptische Feedback.
Zur Zeit funktioniert das leider nur in englischer Sprache, aber weil das Support-Dokument schon in Deutsch zur Verfügung steht, könnte sich das bald ändern.
Schritt 1: TalkBack-Braille-Tastatur einrichten
Hinweis: Wenn Sie die TalkBack-Brailletastatur verwenden möchten, aktivieren Sie TalkBack und deaktivieren Sie die Vergrößerung.
- Öffnen Sie die Einstellungen auf Ihrem Gerät.
- Wählen Sie Bedienungshilfen
TalkBack
Einstellungen aus.
- Wählen Sie Brailletastatur aus.
- Wählen Sie Zum Einrichten tippen aus.
- Wählen Sie im kleinen Fenster Einstellungen aus.
- Aktivieren Sie TalkBack-Brailletastatur.
- Öffnen Sie eine App, in die Sie Text eingeben können, z. B. Gmail oder Google Notizen.
- Hinweis: In Google Docs oder Messages wird die TalkBack-Brailletastatur noch nicht unterstützt.
- Verschieben Sie den Fokus auf das Bearbeitungsfeld.
- Wechseln Sie zur TalkBack-Brailletastatur. Wählen Sie dazu entweder „Eingabemethode wechseln“
oder „Nächste Sprache“
(nur Gboard).
- Wählen Sie TalkBack-Braille-Tastatur aus.
Schritt 2: Auf der TalkBack-Brailletastatur tippen
Die folgenden Schritte sind auch in einer Anleitung auf Ihrem Gerät verfügbar. Sie können die Anleitung öffnen, indem Sie mit drei Fingern auf dem Bildschirm nach oben wischen. Wählen Sie in der Liste der Brailletastaturoptionen Anleitung öffnen aus.
- Drehen Sie das Smartphone so, dass der Bildschirm von Ihnen weg zeigt.
- Drehen Sie das Smartphone horizontal in das Querformat.
- Sie sollten das Smartphone also an den kurzen Seiten halten.
- Die Seite mit dem USB-Anschluss sollte sich in Ihrer rechten Hand befinden.
- Legen Sie Ihre drei mittleren Finger auf das Display. Mit dem kleinen Finger und dem Daumen können Sie das Smartphone stützen.
- Der linke Zeigefinger sollte sich auf Punkt 1 befinden. Jetzt können Sie Buchstaben folgendermaßen eingeben:
- Tippen Sie auf Punkt 1, um den Buchstaben „A“ einzugeben.
- Tippen Sie auf die Punkte 1 und 2, um den Buchstaben „B“ einzugeben.
- Tippen Sie auf die Punkte 1 und 4, um den Buchstaben „C“ einzugeben.
- Tippen Sie auf die Punkte 1, 4 und 5, um den Buchstaben „D“ einzugeben.
Hinweis: Sie können Brailleschrift in den Kürzungsgraden 1 und 2 eingeben. Grad 1 wird für Personen empfohlen, die die Schrift erst seit Kurzem nutzen. Grad 2 ist dann empfehlenswert, wenn Sie sich mit der Schrift schon etwas auskennen oder Abkürzungen verwenden möchten.
Touch-Gesten mit der TalkBack-Brailletastatur verwenden
- Buchstabe löschen: Nach links wischen
- Wort löschen: Mit zwei Fingern nach links wischen
- Leerzeichen einfügen: Nach rechts wischen
- Neue Zeile: Mit zwei Fingern nach rechts wischen
- Text senden: Mit zwei Fingern nach oben wischen
Smart Home: Der Google Assistant kann nun auch den Smart TV, Set-Top-Boxen & Fernbedienungen steuern
GoogleWatchBlog bei Google News abonnieren | GoogleWatchBlog-Newsletter