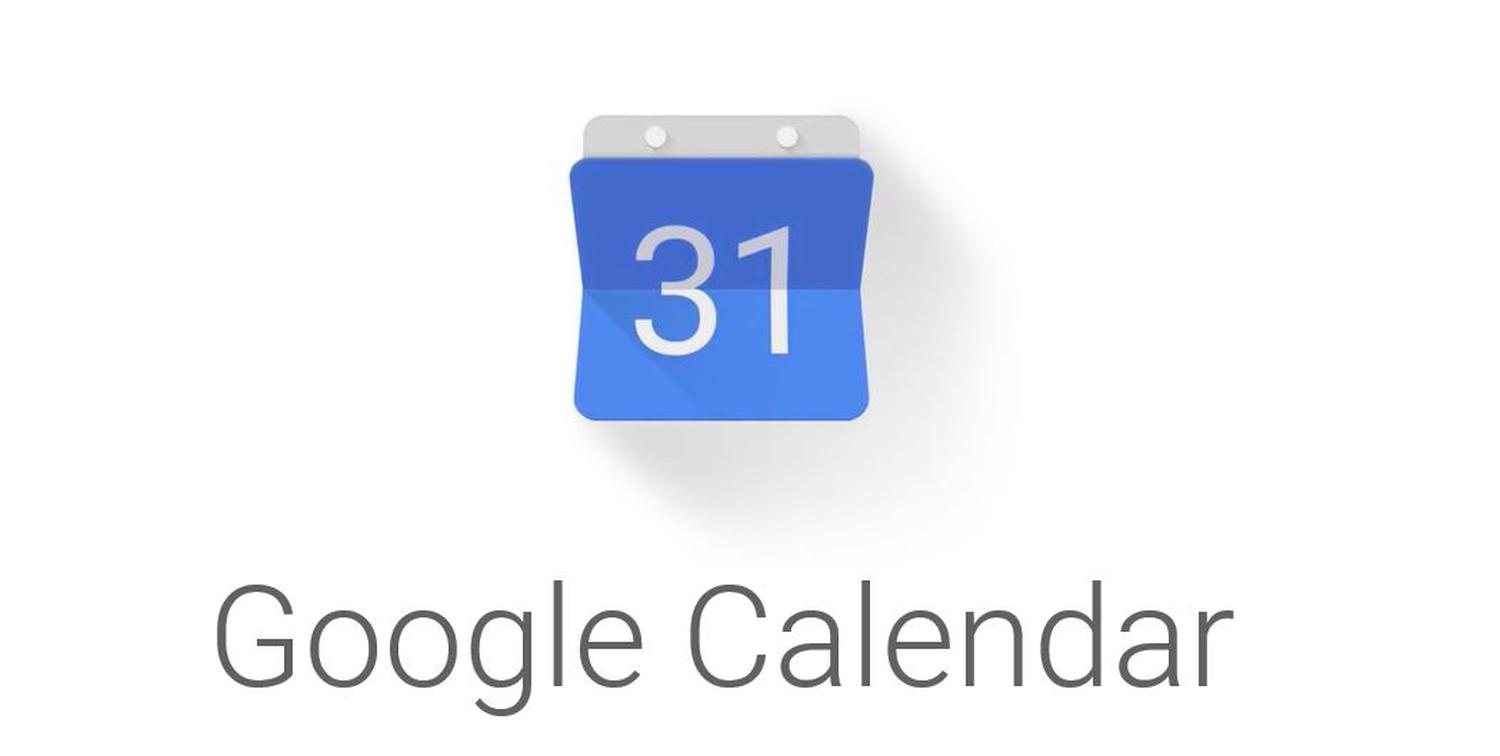Google Kalender: So lässt sich die Oberfläche des Kalenders optimieren und anpassen – ohne Extensions
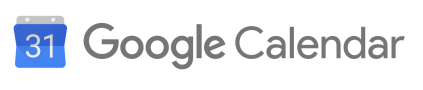
Das Jahr 2019 neigt sich dem Ende zu und hoffentlich sind die Terminkalender für die letzten Tage des Jahres nicht mehr zu sehr gefüllt. Weil es aber schon bald mit dem Jahr 2020 weitergeht, kann es nicht schaden, auch den Google Kalender etwas zu optimieren und vielleicht einige Einstellungen vorzunehmen, die euch noch gar nicht bewusst waren, aber im Umgang mit dem Kalender sehr helfen können. Wir zeigen euch, wie ihr die Oberfläche optimieren und zusätzliche Informationen einblenden könnt.
Der Google Kalender dürfte mit zu den am meisten verwendeten Google-Apps gehören, auch wenn man dieses praktische Alltags-Tool vielleicht gar nicht als vollwertiges Google-Produkt wahrnimmt. Selbst wer eine alternative Kalender-App verwendet, synchronisiert deren Termine vielleicht mit den Google-Servern, denn die Integration ist in vielen Apps vorhanden und sorgt dafür, dass die Webansicht des Kalenders auch mit anderen Apps gefüllt werden kann.
Vor einigen Tagen haben wir euch gezeigt, wie ihr die GMail-Oberfläche optimieren könnt und heute geht es mit dem Google Kalender weiter. Auch dieser bietet einiges an Potenzial, das einfach nur über die zahlreichen Einstellungsmöglichkeiten abgerufen werden muss. Befolgt einfach unsere Tipps oder schaut selbst einmal in die Einstellungen herein, ob ihr die eine oder andere praktische Option finden könnt.
5-Tage-Woche
Für viele glückliche Büromenschen hat die Woche nur fünf mit Terminen vollgepackte Tage, während der Samstag und Sonntag heilig bleiben. Wer also am Wochenende niemals Termine hat, kann die beiden arbeitsfreien Tage einfach ausblenden. Geht dazu einfach in die Einstellungen des Kalenders und wählt in den Ansichtsoptionen den Punkt „Wochenende anzeigen“.
» Google Kalender: Wochenende ausblenden
Beliebigen Zeitraum anzeigen
Wenn sowohl die Ansicht für 5 Tage als auch für 7 Tage nicht euren Bedürfnissen entspricht oder für die aktuelle Planung alternative Ansichten benötigt werden, ist das ebenfalls leicht umzusetzen. Wählt dazu einfach den gewünschten Zeitraum im kleinen Kalender aus und schon wird dieser auch für die große Ansicht übernommen. Eine detaillierte Beschreibung findet ihr im verlinkten Artikel.
» Google Kalender: Zeitraum ändern
Kalenderwoche einblenden
Gerade im betrieblichen Umfeld wird häufig mit Wochennummern bzw. der Kalenderwoche gearbeitet, statt dem konkreten Datum. Auch diese Angabe kann der Google Kalender sehr einfach in allen Ansichten einblenden, sodass ihr stets die aktuelle bzw. die ausgewählte Kalenderwoche im Blick habt. Um diese Darstellung zu aktivieren, geht einfach in die Einstellungen des Kalenders und wählt dort den Punkt „Kalenderwoche anzeigen“.
» Google Kalender: Kalenderwoche einblenden
Vergangene Termine schwächer darstellen
Bereits absolvierte oder vergangene Termine möchte man aus Dokumentationsgründen meist nicht löschen, aber vielleicht verstopfen sie die Übersicht des Kalenders. Ist das der Fall, bietet der Google Kalender die einfache Möglichkeit, bereits vergangene Termine stark abgeschwächt darzustellen. Geht dazu einfach in die Einstellungen und wählt den Punkt „vergangene Termine abgeschwächt anzeigen“.
» Google Kalender: Ältere Termine ausblenden
Zwei Zeitzonen gleichzeitig
Gerade in Zeiten des Webs und der Videokonferenzen ist es nicht selten, dass man Termine mit Menschen auf der anderen Seite der Erde hat, die zu den normalen Bürozeiten noch oder schon wieder im Bett liegen. Um Termine einfach global zu koordinieren, benötigt man entweder ein gutes Zeitzonen-Verständnis oder lässt sich vom Google Kalender helfen. In den Einstellungen könnt ihr sehr leicht zwei Zeitzonen festlegen, die im Kalender direkt nebeneinander angezeigt werden sollen. Dabei muss auch nicht zwingend die eigene Zeitzone gewählt werden.
» Google Kalender: Zwei Zeitzonen gleichzeitig anzeigen
Weltzeituhr einblenden
Und wenn ihr dann noch mehr als zwei Zeitzonen braucht oder sehr häufig mit Menschen auf der anderen Seite der Welt in Kontakt steht, ist vielleicht auch eine Weltzeituhr sehr praktisch. Der Google Kalender gibt euch die Möglichkeit, beliebig viele Uhrzeiten rund um die Welt anzuzeigen. Diese werden in der Seitenleiste direkt unter dem kleinen Kalender dargestellt und zeigen euch auf einen Blick, wie spät es aktuell im gerade ausgewählten Ort ist. Inklusive einer schnellen Information über Tag oder Nacht.
» Google Kalender: Weltzeituhr einblenden
Neue Termine schnell erstellen
Vielleicht habt ihr den Google Kalender nicht dauerhaft in einem Tab geöffnet, möchtet aber dennoch mit einem Klick einen neuen Termin erstellen. Dafür hat Google vor wenigen Wochen die neuen .new Domains geschaffen, die durch einen einfachen Aufruf direkt in die Erstellung eines neuen Dokuments springen. Auch der Google Kalender ist Teil dieses Programms und gibt euch so die Möglichkeit, das Erstellen eines neuen Termins direkt in den Bookmarks zu verlinken. Kann in vielen Fällen sehr praktisch sein und funktioniert auch mit einigen Apps und Plattformen außerhalb des Google-Universums.
» Google Kalender: Termine noch schneller anlegen
Schutz vor Spam
Vor wenigen Monaten hatte der Google Kalender mit einer riesigen Spamwelle zu kämpfen, die zwar längst wieder abgeflaut ist, aber einen Fehler im Konzept der geteilten Termine aufgezeigt hat. Weil Google das Problem bis heute noch nicht an der Wurzel packen konnte, solltet ihr zwei Funktionen deaktivieren – falls ihr diese nicht benötigt. Die erste ist die automatische Übernahme von Terminen aus GMail. Wer das benötigt, sollte es aktiviert lassen, wer es nicht braucht, auf jeden Fall abschalten. Es werden nämlich auch Termine aus dem Spamordner eingetragen.
Die zweite Option ist die Möglichkeit, noch nicht von euch bestätigte Termine in den Google Kalender zu bringen. Das ist eigentlich eine sehr praktische Funktion, kann aber problemlos von Spammern ausgenutzt werden. Schaltet also auch diesen Punkt einfach ab und ihr habt wieder die volle Herrschaft über euren Kalender.
» Google Kalender: So schützt ihr euch vor Spam
GoogleWatchBlog bei Google News abonnieren | GoogleWatchBlog-Newsletter