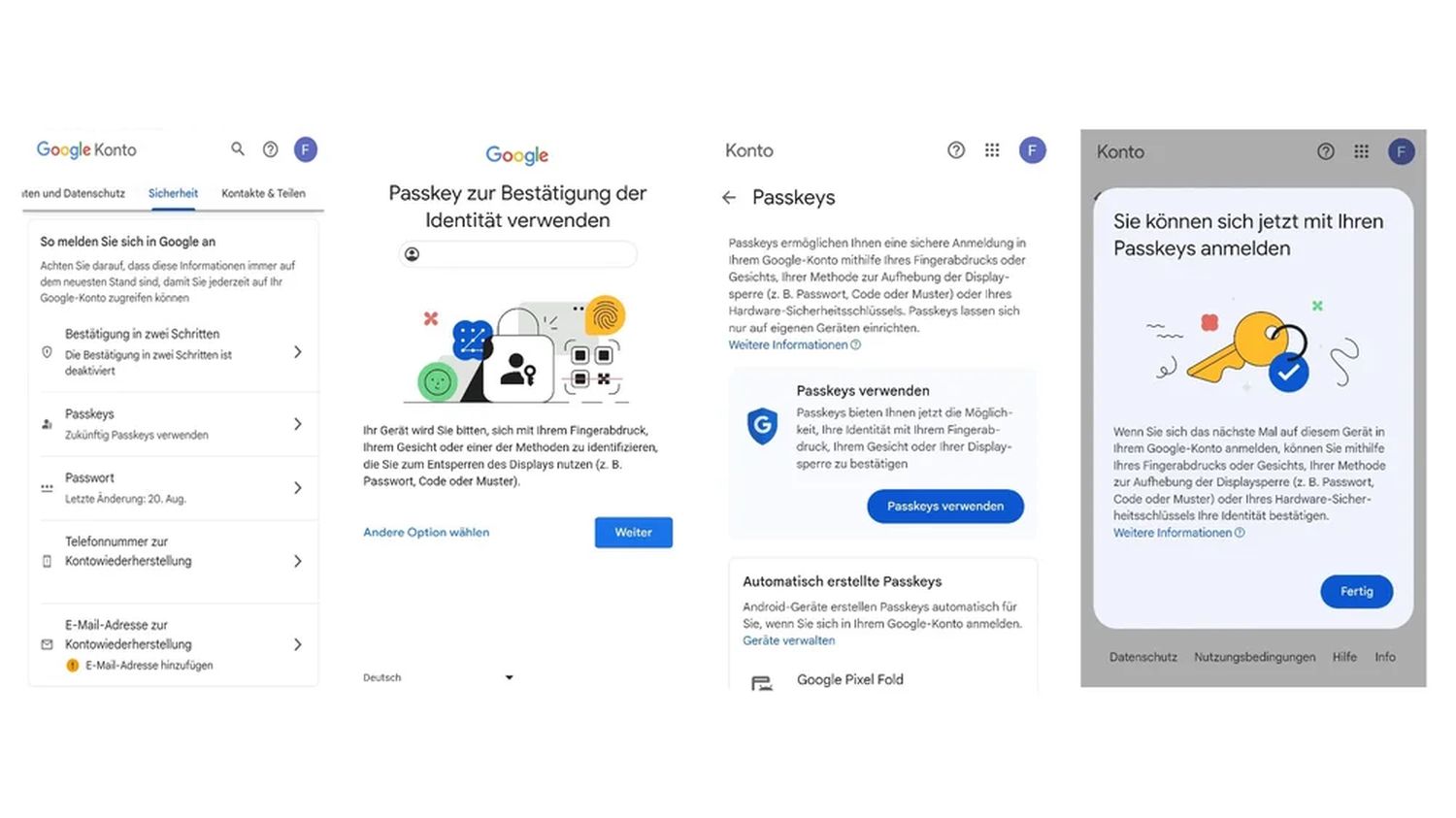Googles Passwort-Nachfolger: Das sind die Passkeys und so könnt ihr sie in eurem Google-Konto einrichten

Google hat im vergangenen Jahr nach langer Entwicklungszeit große Schritte mit den Passkeys gemacht, die als Passwort-Nachfolger positioniert und schnellstmöglichst etabliert werden sollen. In diesen Tagen macht Google weiter Druck bei der schnellen Verbreitung, will aber auch die eigenen Nutzer zum Umstieg bewegen. Anlässlich dessen erklärt man noch einmal, was die Passkeys überhaupt sind und wie sie sich einrichten lassen.
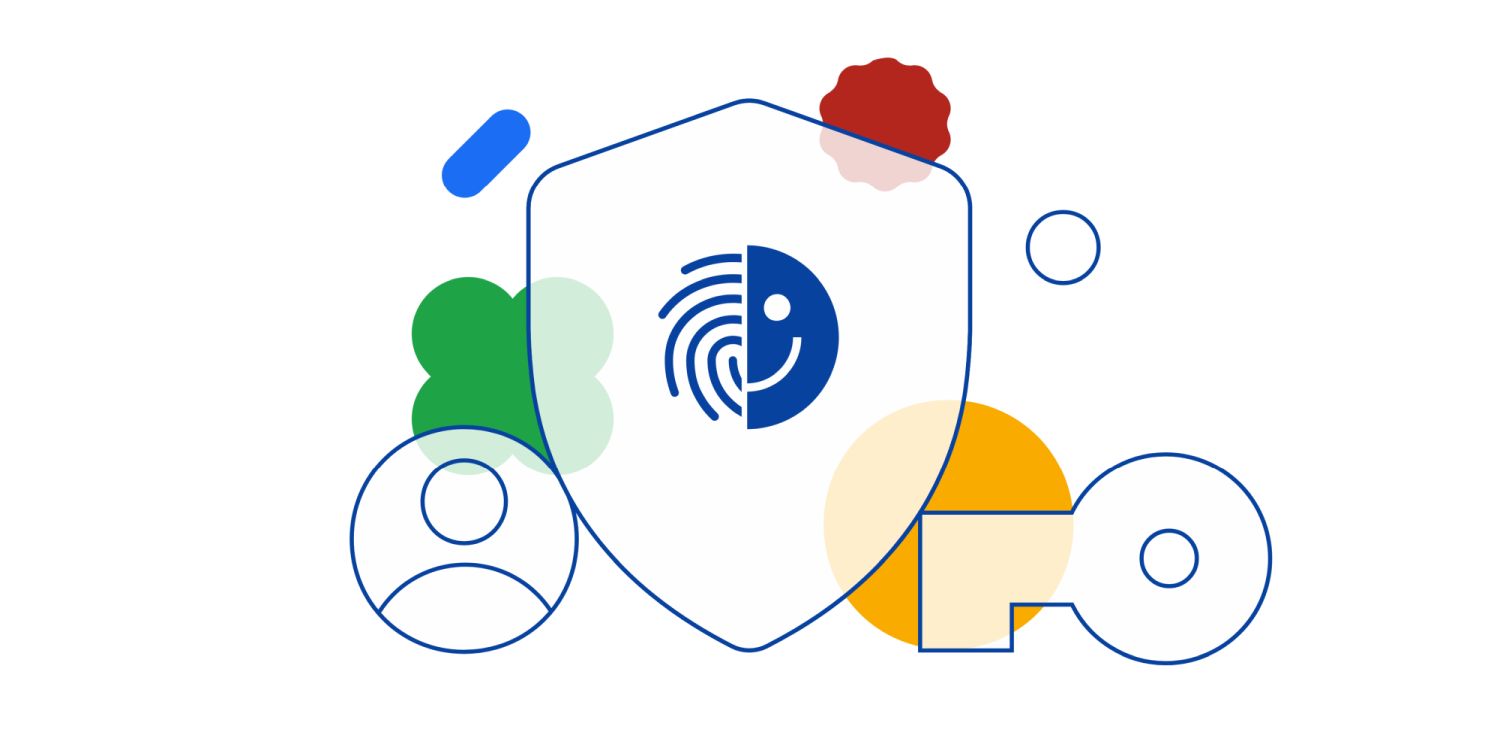
Google macht große Schritte mit den Passkeys: Nachdem im vergangenen Jahr alle Weichen gestellt und die technischen Möglichkeiten in Chrome und Android integriert waren, folgte zunächst der Umstieg mit den Google-Konten. Diesen will man weiter forcieren und setzt dabei auch auf Unterstützung anderer Plattformen, die über den Google Passwortmanager einen schnellen Umstieg ermöglichen. Schon jetzt bietet man allen Google-Nutzern diese Möglichkeit und wird demnächst sicherlich mehr sanften Druck ausüben.
Diese Aufforderung zum Wechsel kann man bei Bedarf ignorieren, aber die Gestaltung und der typische „sanfte Zwang“ durch Google wird schon dafür sorgen, dass das nicht viel tun werden. Und somit kann man sicherlich schon bald einen sprunghaften Anstieg vermelden und sieht das Ende des Passworts schon am Horizont.
Was sind Passkeys und wie funktionieren sie?
Kurz gesagt: Passkeys sind der nächste Schritt in eine passwortlose Zukunft. Ziel von Passkeys ist es, sowohl das Passwort als auch die traditionelle Multi-Faktor-Authentifizierung zu ersetzen. Die Autorisierung findet stattdessen einfach mit dem eigenen Fingerabdruck, einem Gesichtsscan oder der Bildschirmsperre auf allen Geräten, Apps und Websites statt. Das System dahinter ist relativ simpel: Ein Passkey besteht aus zwei Teilen – einem öffentlichen Schlüssel auf dem Server der Website, bei dem ihr euch anmeldet, und einem entsprechenden privaten Schlüssel auf eurem Gerät. Wenn ihr euch anmeldet, prüft die Website, ob euer öffentlicher Schlüssel mit eurem privaten Schlüssel übereinstimmt. Um dies zu überprüfen, werdet ihr einfach aufgefordert, euer Gerät zu entsperren auf die Art & Weise, wie ihr es festgelegt habt, wie z.B. mit einem Fingerabdruck. Jetzt werdet ihr auf eurem Konto angemeldet. Euer privater Schlüssel und eure biometrischen Daten bleiben dabei sicher auf eurem Gerät.
So erstellt ihr Passkeys für euer Google Konto
Erstellen könnt ihr Passkeys auf eurem Smartphone, aber auch Laptop oder Computer und es muss in jedem Fall eine Displaysperre aktiviert sein. Möchtet ihr euer Smartphone nutzen, um euch auf eurem Computer anzumelden, muss auch Bluetooth aktiviert sein.
Passkeys auf Android-Geräten zu verwenden ist simpel, denn als Android-Nutzer:in müsst ihr keinen Passkey erstellen – er ist bereits in eurem Google Konto, das ihr primär für das Gerät verwendet, für euch angelegt. Solltet ihr ein iOS-Betriebssystem oder ein weiteres Google Konto auf eurem Android Smartphone nutzen, oder Passkeys an eurem Rechner verwenden wollen, könnt ihr einen Passkey so in eurem Google Konto erstellen:
Meldet euch zunächst in eurem Google Konto an. Geht auf den Reiter „Sicherheit“ und scrollt zu „So melden Sie sich in Google an“. Hier wird euch die Option Passkeys angezeigt. Falls euer Konto bereits einen Passkey enthält, weil ihr beispielsweise auf einem anderen Gerät Android-Nutzer:in seid, ist dieser hier bereits automatisch registriert. Sollte noch kein Passkey hinterlegt sein, geht auf „Passkey erstellen“ und folgt den Anweisungen.
Wenn ihr den Passkey auf mehreren Geräten verwenden möchtet, wiederholt ihr den Vorgang einfach auf den entsprechenden Geräten. Achtet darauf, dass ihr keine gemeinsam genutzten Geräte über den Passkey sichert. Lasst diese lieber Passwortgeschützt, da jede Person mit dem Passkey auch Zugang auf euer Google Konto erhält.
» Tarnt sich Microsoft Edge als Google Chrome? Nutzer sollen wohl zum Browserwechsel verwirrt werden
Letzte Aktualisierung am 22.04.2024 / Bilder von der Amazon Product Advertising API / Affiliate Links, vielen Dank für eure Unterstützung!
GoogleWatchBlog bei Google News abonnieren | GoogleWatchBlog-Newsletter