Google Drive: So lässt sich der Cloudspeicher Offline nutzen – im Web, auf dem Smartphone und am Desktop
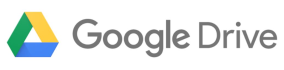
Dank Cloudspeicher wie Google Drive lassen sich beliebige Dateien dauerhaft sichern und jederzeit auf jedem Gerät abrufen. Das funktioniert recht problemlos, allerdings nur so lange, wie eine aktive Internetverbindung besteht. Mit Google Drive habt ihr nun zwei verschiedene Möglichkeiten, auf eure in der Cloud gespeicherten Daten zuzugreifen, wenn keine Internetverbindung besteht. Dazu können diese Offline verfügbar gemacht werden.
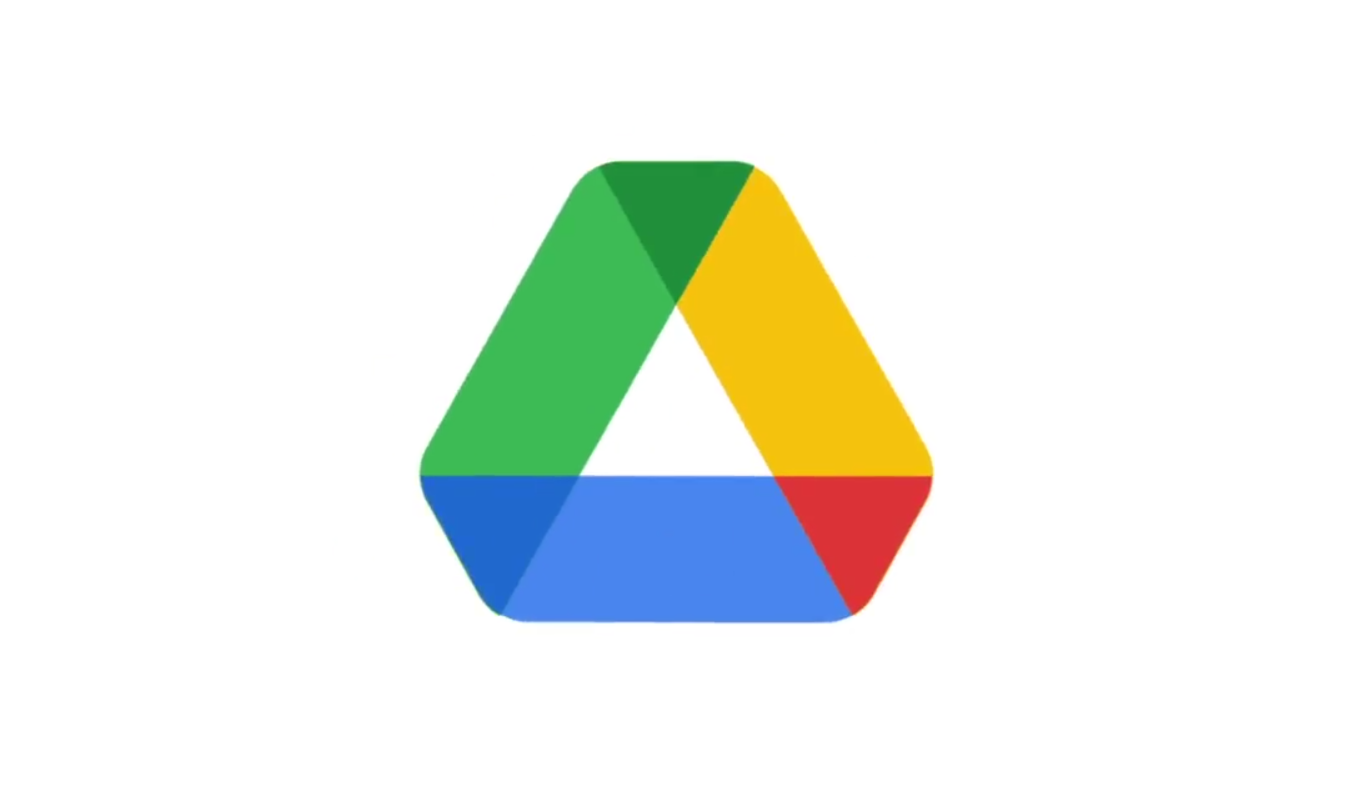
Heute haben die meisten Menschen immer irgendeine Möglichkeit, eine Internetverbindung aufzubauen, sei es nun zu Hause, per WLAN, über die mobilen Daten oder die Freigabe über andere Geräte. Aber wie das mit Murphys Law eben so ist, habt ihr genau in dem Moment keinen Zugriff, wenn ihr wichtige Dateien aus eurem Google Drive-Speicher benötigt. Man sollte sich also darauf vorbereiten und die wirklich wichtigen Dateien Offline verfügbar machen – dafür bietet Drive mehrere Möglichkeiten.
Die drei Möglichkeiten
Google Drive lässt sich durch Nutzung der Progressive Web App auch Offline im Browser verwenden, kann ohne Internetverbindung aber natürlich nur Zugriff auf die Dateien geben, die zuvor ebenfalls Offline verfügbar gemacht worden sind. Auf dem Smartphone gilt das Gleiche, denn die lokale App ist natürlich auch ohne Internet nutzbar, kann aber nur wenige Dateien vorhalten. Die dritte Variante spielt sich mit Google Drive für Desktop wieder auf dem Computer ab.
Bei allen drei Methoden ist es zuvor notwendig, einzelne Dateien zur Offline-Nutzung zu markieren. In einigen Fällen kann auch Google Drive selbst wichtige Dateien erkennen und automatisch ohne euer Zutun Offline vorhalten. Das ist aber eher die Ausnahme als die Regel und ihr solltet euch keinesfalls darauf verlassen.
Google Drive im Web
Die neueste Variante wurde erst vor wenigen Tagen gestartet und ermöglicht es, beliebige Dateien zur Offline-Nutzung im Browser zu speichern. Zuvor war das nur mit den Google Dokument-Formaten möglich, was den Umfang eingeschränkt hat. Eine Offline verfügbare Datei wird direkt im lokalen Speicher des Browsers abgelegt, sodass ein Browserwechsel, der Wechsel der Browser-Daten oder ein sonstiger Eingriff in die App natürlich dafür sorgt, dass die Dateien nicht mehr verfügbar sind.
So gehts:
- Öffnet Google Drive im Web
- Findet die gewünschte Datei, die Offline verfügbar gemacht werden soll
- Klickt nun mit der rechten Maustaste auf die Datei und aktiviert im Kontextmenü „Offline verfügbar“
- Eventuell dauert es bei größeren Dateien etwas
In den Einstellungen könnt ihr zusätzlich festlegen, dass zuletzt verwendete Dateien automatisch für die Offline-Nutzung markiert werden sollen. Aber wie gesagt: Verlasst euch nicht darauf.
Google Drive auf dem Smartphone
Auf dem Smartphone benötigt ihr die Google Drive-App für Android oder iOS. Die Dateien werden nicht im öffentlich zugänglichen Speicher auf dem Smartphone gespeichert, sondern im Datenspeicher der Drive-App. Sie sind also nicht von außen verfügbar. Löscht ihr allerdings die App-Daten, sind die Dateien wieder verschwunden.
So gehts:
- Öffnet die Google Drive App
- Findet die gewünschte Datei, die Offline verfügbar gemacht werden soll
- Haltet nun die Datei gedrückt oder tippt auf das Drei-Punkte-Menü der Datei. Wählt dort den Eintrag „Offline verfügbar machen“ aus
- Eventuell dauert es bei größeren Dateien etwas
Google Drive Desktop Client
Ein noch recht neuer Weg, der aus meiner Sicht der bequemste ist, ist die Nutzung des neuen Google Drive Desktop Client. Dieser sorgt per Datei-Streaming dafür, dass alle in der Cloud gespeicherten Dateien direkt im Dateimanager des Betriebssystems auftauche und von dort abgerufen werden können. Die App hält eine Reihe von Dateien automatisch zur Offline-Nutzung vor und macht dabei nach meiner Erfahrung recht gute Arbeit. Aber auch hier gilt: Nicht darauf verlassen.
So gehts:
- Ihr benötigt Google Drive für Desktop
- Öffnet nun den Google Drive-Ordner und sucht die gewünschte Datei oder auch einen ganzen Ordner
- Klickt mit der rechten Maustaste auf die Datei oder den Ordner und wählt im Kontextmenü unter „Offlinezugriff“ den Eintrag „Offline verfügbar“ aus
Wenn es sich um eine große Datei handelt, müsst ihr wieder ein wenig warten, bis der Download abgeschlossen ist. Alle Änderungen an den Offline-Dateien werden nach wiederhergestellter Online-Verbindung automatisch mit der Cloud synchronisiert – das gilt auch für die Variante über den Browser und die Smartphone-App.
GoogleWatchBlog bei Google News abonnieren | GoogleWatchBlog-Newsletter






