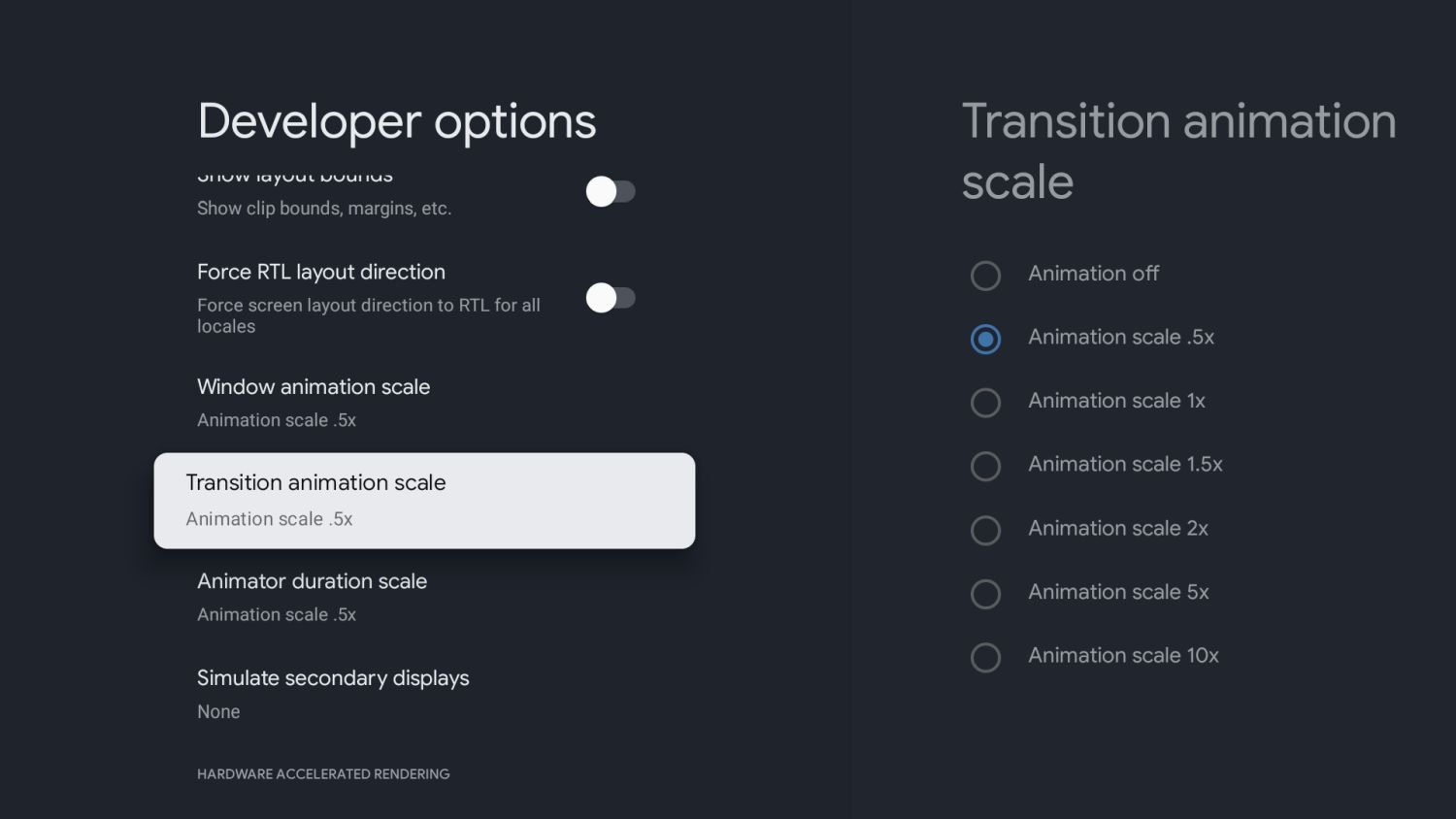Chromecast mit Google TV: Das könnt ihr tun, wenn sich der Dongle etwas zu langsam anfühlt – 2 einfache Tipps

Google hat erst im Herbst 2020 den neuen Chromecast mit Google TV vorgestellt, der nicht mehr viel mit seinem Vorgänger zu tun hat und das Produkt in eine neue Richtung lenkt. Allerdings haben Googles Hardware-Bastler bei den Ressourcen gespart, sodass das kleine Gadget recht schwachbrüstig ist und sich langsam anfühlen kann. Mit zwei kleinen Tricks könnt ihr euch zumindest selbst den Eindruck vermitteln, dass der Chromecast wieder schneller ist.
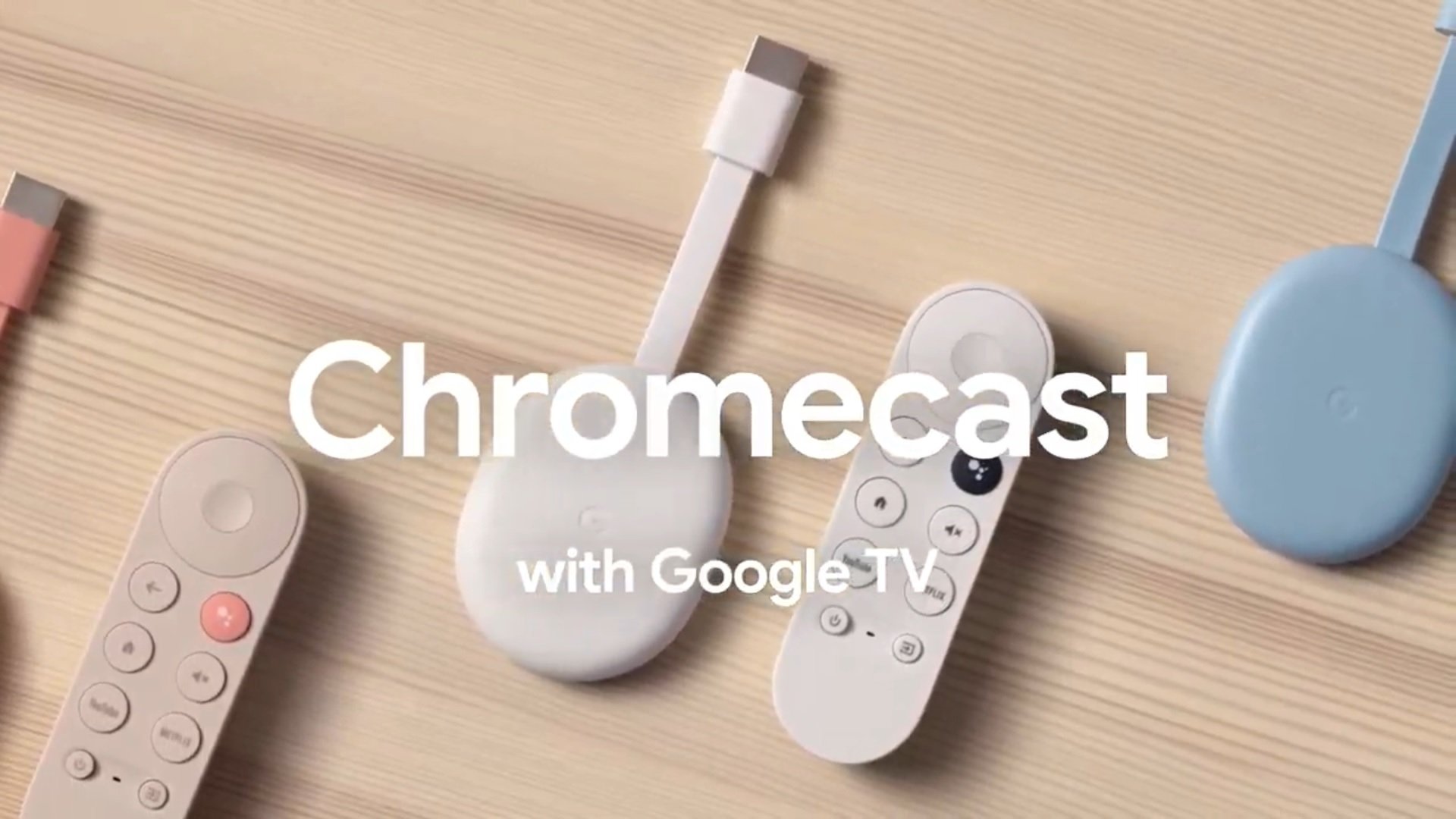
Die ersten Generationen des Chromecast hatten nicht viel mehr zu tun, als das vom Nutzer gestreamte oder per URL übergebene Medium auf dem großen Fernseher abzuspielen. Mit dem „neuen“ Chromecast für Google TV sieht das allerdings etwas anders aus, denn plötzlich bekommt der Dongle richtig viel zu tun und muss das gesamte Betriebssystem Android TV inklusive dem Google TV-Aufsatz ausführen. Und so laufen dann auch App auf dem Dongle, der sich rein äußerlich kaum vom Vorgänger unterscheidet und auch preislich im akzeptablen Bereich liegt. Klar, dass dort nicht die besten Komponenten verbaut sind.
Wer den Eindruck hat, dass der Chromecast mit Google TV etwas träge geworden ist (vielleicht auch wegen der Vollbild-Werbung), kann sich mit zwei kleinen Tricks behelfen, die über die Entwickleroptionen erreichbar sind: Ein Limit für Hintergrund-Apps sowie die Beschleunigung aller Animationen. Beides kann über die versteckten Einstellungen angepasst werden und erfordert die einmalige Freischaltung dieser Entwickleroptionen. Und das geht auf dem Chromecast genauso wie auf dem Smartphone:
So schaltet ihr die Entwickleroptionen frei
Öffnet die Einstellungen, wechselt in den Unterpunkt „System“ und anschließend zu „Über…“. Dort findet ihr den Detaileintrag „Android TV OS Build“ mit einer Versionsnummer. Wählt diese aus und drückt dann mehrfach in schneller Folge auf den Auswahl-Button auf der Fernbedienung, bis eine Nachricht zur Freischaltung der Entwickleroptionen erscheint. Sind diese freigeschaltet, findet ihr sie in den Einstellungen unter „System“ am Ende der Liste.
Hintergrund-Apps limitieren
Öffnet die Entwickleroptionen, sucht die Sektion „Apps“ und dort den Eintrag „Background process limit“. Setzt die Einstellung auf „at most 3 processes“ und verlasst das Menü wieder. Nun benötigt es einen Neustart und schon wird die Option aktiv.
Diese Einstellung legt fest, wie viele Apps maximal im Hintergrund laufen dürfen, also nicht automatisch beendet werden. Legt ihr also die Option „3“ fest, dann könnt ihr insgesamt vier Apps gleichzeitig nutzen – eine im Vordergrund und drei im Hintergrund. Wird eine weitere App gestartet, wird eine der Hintergrund-Apps beendet. Welche das ist, hängt von mehreren Faktoren ab und kann nach App-Nutzung, Speichergröße oder auch Auslastung entschieden werden. Ihr könnt auch einen anderen Wert nehmen, aber 3 ist ein guter Mittelwert. Nutzt ihr primär nur zwei Apps, könnt ihr euch auch nur einen Hintergrundprozess entscheiden.
Animationen beschleunigen
Öffnet die Entwickleroptionen, sucht die Sektion „Drawing“ und dort die Einträge „Window animation scale“, „Transition animation scale“, „Animator duration scale“ ud stellt alle auf den Wert „.5x“. Auch hier könnt ihr euch für verschiedene Werte entscheiden, die Beschleunigung ist aber der beste Weg, um gefühlt etwas schneller zum Ziel zu kommen.
Ihr dürft dabei nicht vergessen, dass es sich eher um eine subjektive Beschleunigung handelt. Eine Animation lässt das System nur in Ausnahmefällen hängen. Es ist eher eine gefühlte Sache, ähnlich wie bei den Animations-Geschwindigkeiten unter Android oder Windows.
Neue Echo oder Fire-Geräte? So könnt ihr die Google-Dienste auf Amazons Smart Speaker, Fire Tablets & Fire TV nutzen
GoogleWatchBlog bei Google News abonnieren | GoogleWatchBlog-Newsletter