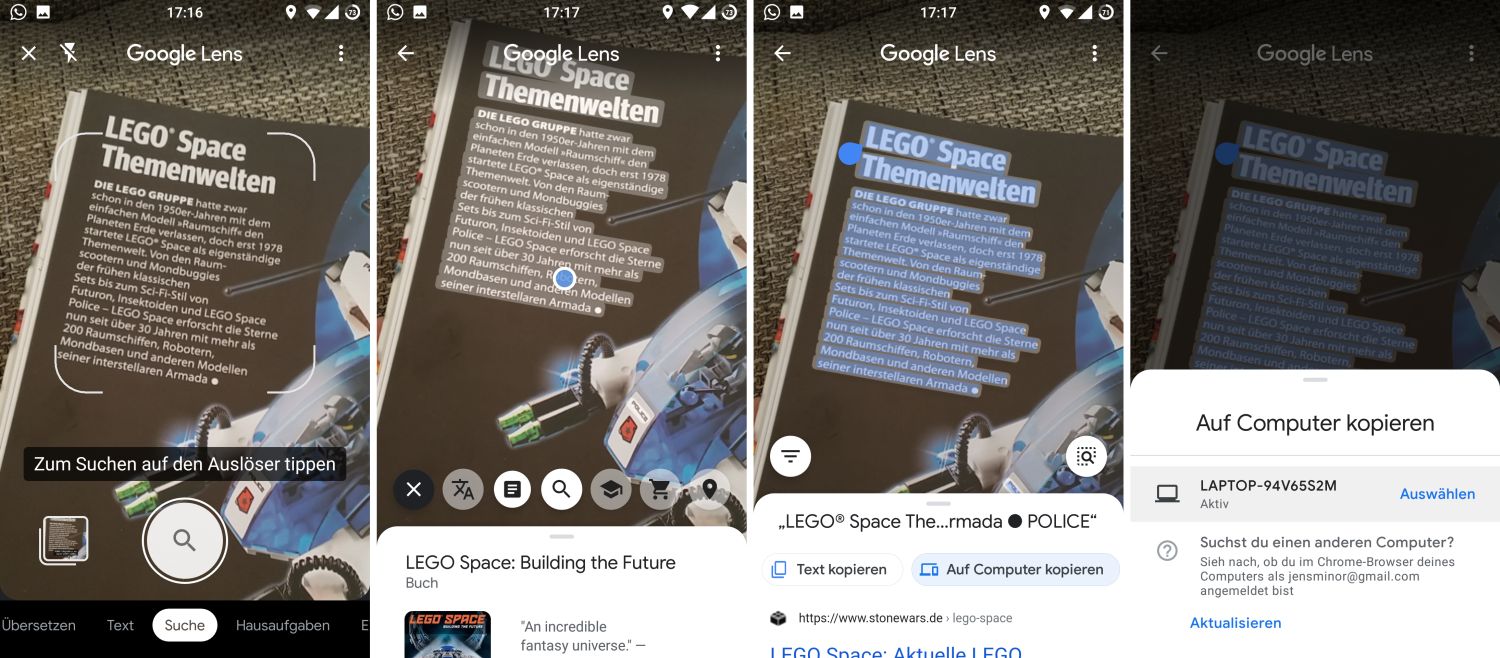Google Lens: Schon gewusst? So einfach könnt ihr Text abfotografieren und auf den Computer kopieren

Mit Google Lens lassen sich zahlreiche Objekte, Gebäude und Orte auf Fotos erkennen, die von den „Augen des Google Assistant“ analysiert und anschließend mit weiteren Informationen aufgelistet werden. Diese Funktion dürfte vielen Nutzern bekannt sein, aber es gibt noch viele weitere praktische Features, die vielleicht nicht jeder kennt: Heute zeigen wir euch, wie ihr einen abfotografierten Text sehr schnell auf den Computer kopieren könnt.
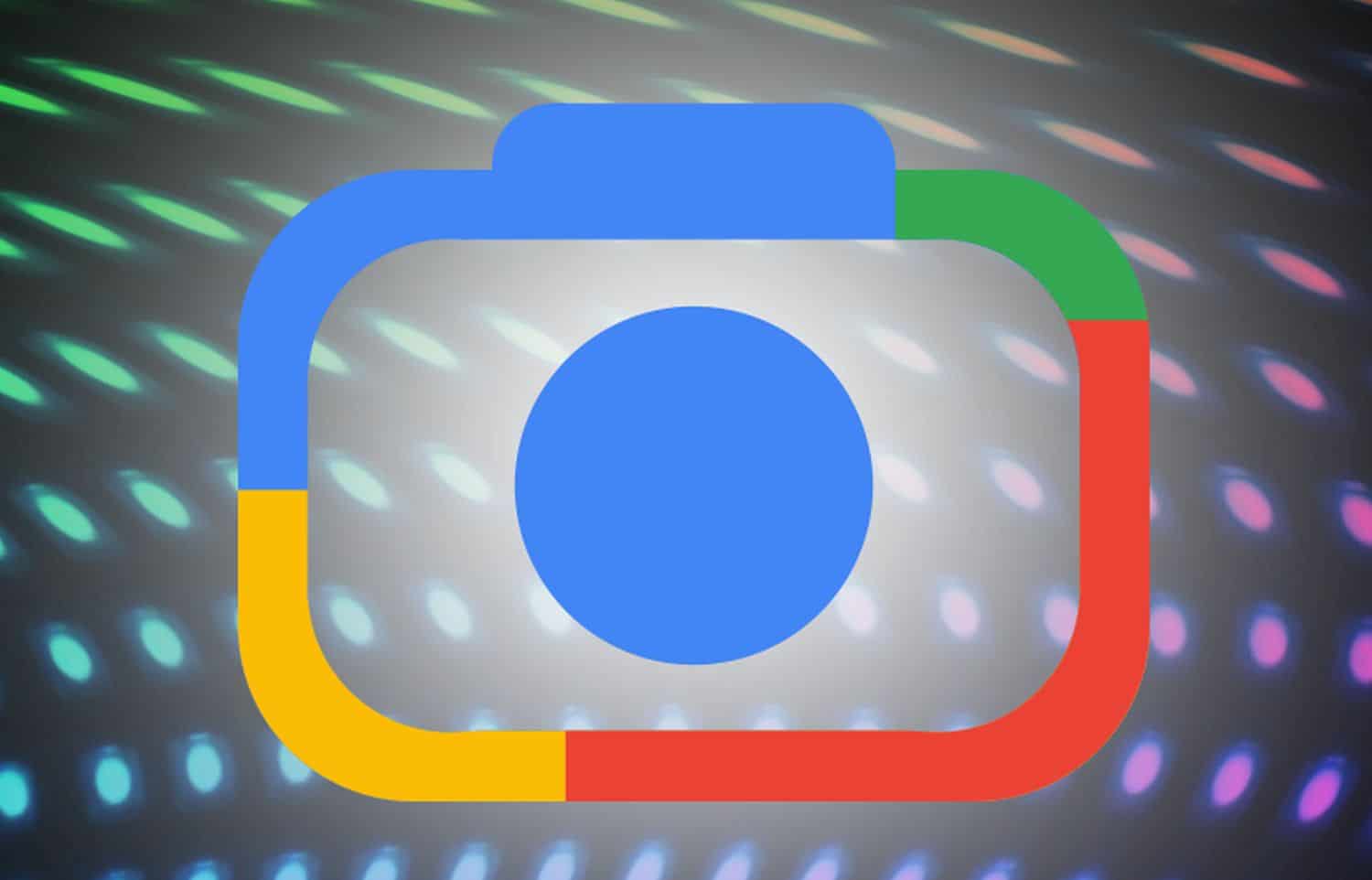
Die Google Lens-Funktionalität findet sich auf fast jedem Android-Smartphone und ist entweder als eigenständige App, innerhalb des Google Assistant oder auch in Google Fotos oder einigen Kamera-Apps nutzbar. Doch in den letzten Wochen zeichnet sich ab, dass viele Nutzer die App entweder gar nicht kennen oder nicht für den Zweck verwenden, den sich Googles Entwickler gedacht hätten. Statt Bilder direkt mit Lens zu fotografieren, werden eher Galerie-Bilder ausgewertet.
Vielen ist bekannt, dass Google Lens Objekte erkennen, analysieren und benennen kann. Das gilt für alle möglichen Gegenstände, Produkte, Gebäude und andere Dinge – aber es endet nicht an dieser Stelle. Neben dem üblichen Objektmodus gibt es auch einen Textmodus, mit dem sich abfotografierter Text verarbeiten lässt. Dieser wird in den meisten Fällen korrekt erkannt und hat dank integrierter Korrektur kaum Fehlerkennungen – hängt natürlich auch von der Bildqualität ab.
Die Möglichkeiten von Google Lens
Wurde ein Text fotografiert, kann dieser markiert und somit ausgewählt und dann weiter verarbeitet werden: Ihr könnt den Text in eine beliebige andere Sprache Übersetzen, im Web danach Suchen, diesen Vorlesen lassen oder um viel Tipparbeit zu ersparen auf den Computer kopieren.
So könnt ihr Text auf den Computer kopieren
Startet einfach die Google Lens-App, haltet die Kamera über den Text und drückt dann den Auslöser. Möglicherweise müsst ihr vorher noch die Größe des Suchers anpassen, um das gesamte Dokument abzulichten. Habt ihr dies getan, sollte Lens automatisch in den Text-Modus wechseln. Ist das nicht der Fall, wählt mit dem Filter-Button unten Links einfach „Text“ aus und schon erhaltet ihr im Overlay am unteren Rand die Optionen angeboten.
Scrollt nun in der Liste der Möglichkeiten nach rechts und wählt den Eintrag „Auf Computer kopieren“. Es öffnet sich ein weiteres Overlay mit allen bekannten Computern, auf denen ein Chrome-Browser angemeldet ist. Wählt ihr den gewünschten Computer aus, dauert es nur etwa 1-2 Sekunden und schon steht der Text zur Verfügung. Am Computer erscheint eine Benachrichtigung, dass ihr den Text nun einfach per STRG+V einfügen könnt – natürlich auch außerhalb des Browsers.
Das kann viel Tipparbeit ersparen und ihr müsst auch nichts einscannen. Die anderen Optionen zum Übersetzen funktionieren analog dazu, probiert das einfach einmal aus und schaut euch die Optionen an. Und wenn ihr öfter mit abfotografierten Dokumenten zu tun habt, schaut euch die neue Dokumentsuche in Google Fotos an.
GoogleWatchBlog bei Google News abonnieren | GoogleWatchBlog-Newsletter