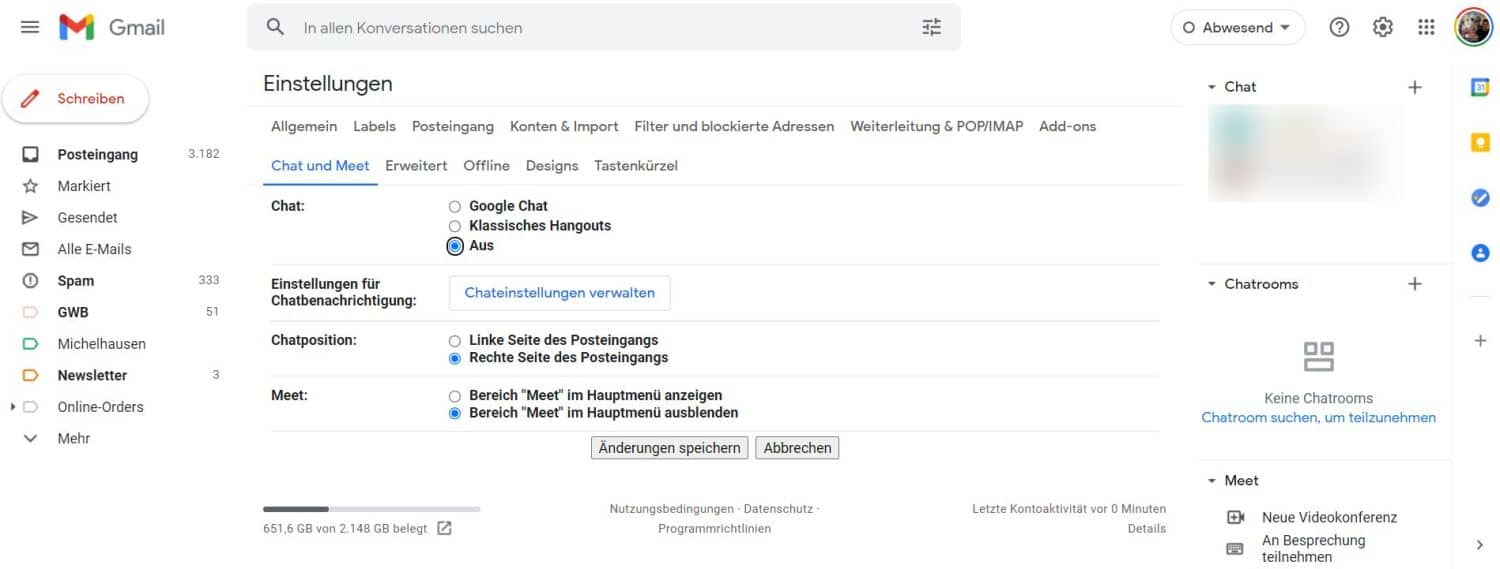GMail: Zu viele Messenger in der Oberfläche? So lassen sich Google Chat, Meet und Hangouts deaktivieren

Im vergangenen Jahr hat Googles Messenger-Karussell wieder Fahrt aufgenommen und durch die erfolgte Öffnung von Google Meet sowie Google Chat das nächste Kapitel aufgeschlagen. Das zeigt sich auch in GMail, denn mittlerweile sind drei verschiedene Kommunikationslösungen in die Web-Oberfläche integriert (!). Wir zeigen euch, wie ihr diese wieder ausblenden könnt.
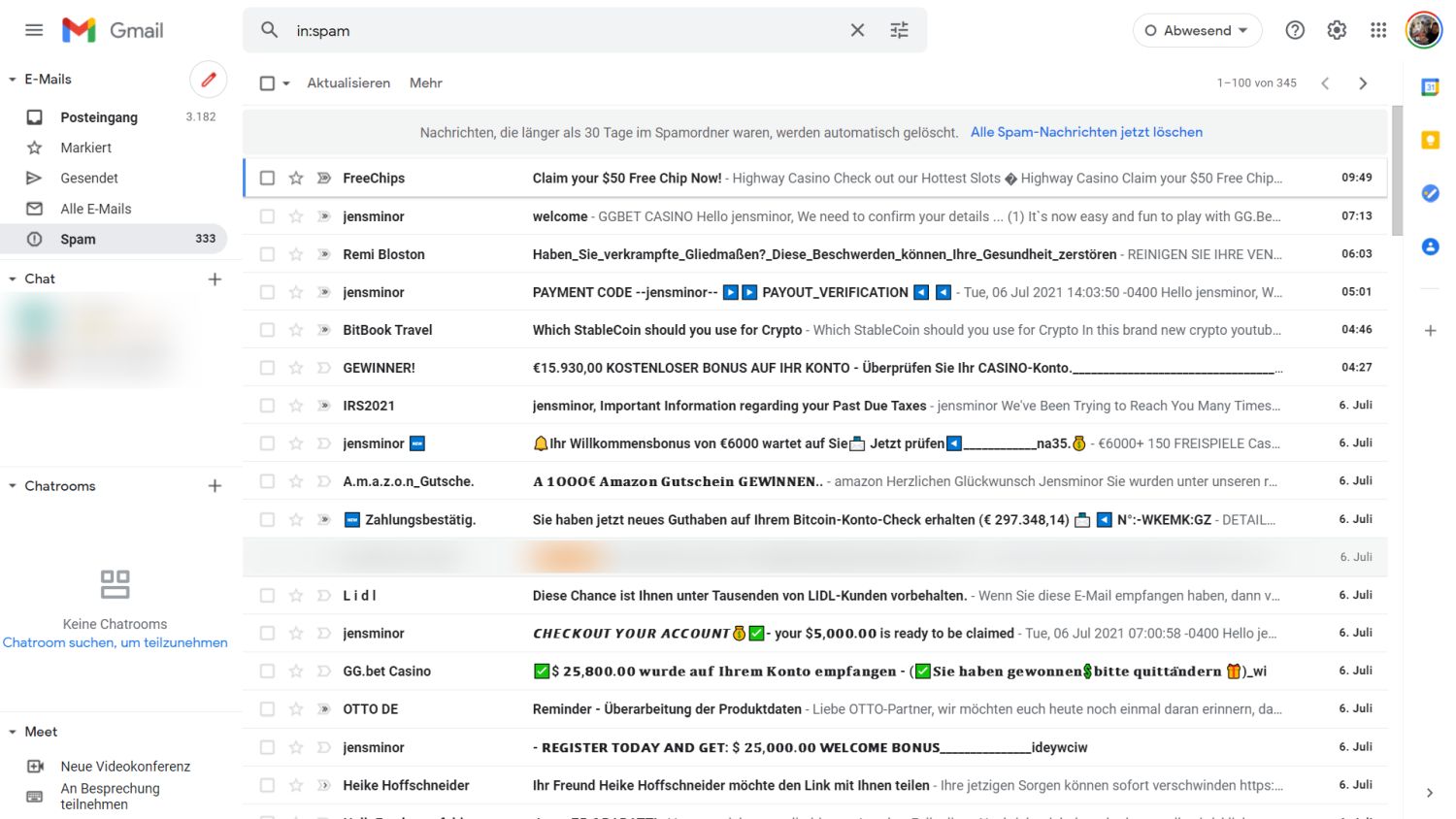
In der Seitenleiste von GMail sind schon seit vielen Jahren Messenger-Lösungen integriert, die schon mehrmals getauscht wurden. Zuerst war es der GMail Chat, später Google Talk und bis heute ist Google Hangouts an dieser Stelle integriert. Diese Integration war seit jeher optional, doch um die eigenen Messenger in der Masse durchzudrücken, hat man in den letzten Monaten auch darauf gesetzt, das jeweils neueste Produkt standardmäßig zu aktivieren.
Mehr Platz schaffen
Und so kommt es, dass man als GMail-Nutzer im Worst Case drei Widgets rund um die Messenger-Kommunikation in der Seitenleiste findet und die eigentliche GMail-Navigation kaum noch Platz hat (siehe Screenshot). Auf dem Screenshot seht ihr Google Chat, die Chatrooms sowie Google Meet. Dazu muss man sagen, dass sich alle drei Integrationen einklappen lassen, sodass sie nur noch eine Zeile belegen und der GMail-Navigation genügend Platz bieten. Außerdem lassen sich die Bereiche recht beliebig in der Größe verändern. Aber dennoch kann man als Nicht-Nutzer darauf verzichten.
Google Chat bringt bei aktivierter Integration außerdem die Statusmeldung neben der Suchleiste mit, die für ein weiteres Element in der ohnehin nicht mehr ganz so aufgeräumten Oberfläche sorgt. Blendet es also einfach alles aus, wenn ihr es nicht mehr benötigt.
Die Google-Messenger ausblenden
- Öffnet GMail im Web
- Klickt nun auf das Zahnrad oben rechts und dann auf „Alle Einstellungen aufrufen“
- Es öffnen sich die Einstellungen, in denen ihr nun nach dem Tab „Chat und Meet“ suchen müsst
- Dort findet ihr alle Optionen zum deaktivieren der Messenger bzw. der Auswahl der Messenger
Google Chat und Hangouts deaktivieren
Im ersten Abschnitt könnt ihr festlegen, ob ihr Google Chat oder Google Hangouts oder gar keinen Messenger verwenden möchtet. In Zukunft wird diese Auswahl entfallen, denn Hangouts wird irgendwann eingestellt. Möchtet ihr eine aufgeräumte Oberfläche, dann wählt ihr natürlich „Aus“. Habt ihr den Messenger aktiviert, erscheint zusätzlich der Button zu einigen Messenger-Einstellungen.
Google Meet deaktivieren
Möchtet ihr Google Meet nicht verwenden, wählt einfach den Punkt „Bereich „Meet“ im Hauptmenü ausblenden“. Anschließend Speichern und schon wird sich GMail in der schlanken Ansicht neu laden.
Pro-Tipp: Mehr Platz trotz Messenger
Möchtet ihr auf die Messenger nicht verzichten, aber dennoch der GMail-Navigation den vollen Platz bieten, wählt ihr einfach im zweiten Abschnitt „Rechte Seite des Posteingangs“ für die Chatposition. Würde ich persönlich auf jeden Fall bevorzugen, allerdings bleibt für die reine Mail-App bei einem normalen Display recht wenig Platz.
Google Kontakte: So lassen sich gelöschte Kontakte wiederherstellen & alle Änderungen rückgängig machen
GoogleWatchBlog bei Google News abonnieren | GoogleWatchBlog-Newsletter