Google Assistant: So lässt sich der smarte Assistent unter Windows nutzen; Desktop-App macht es möglich

Der Google Assistant steht auf vielen Plattformen zur Verfügung und hat sich durch die tiefe Integration innerhalb kürzester Zeit zu einem der wichtigsten Google-Produkte entwickelt. Doch es gibt eine Plattform, die von Google bisher ausgespart wurde: Der Desktop. Ein Bastler hat einen Weg gefunden, den Assistenten unter Windows & Co. zu verwenden und zeigt eine recht überzeugende Umsetzung.
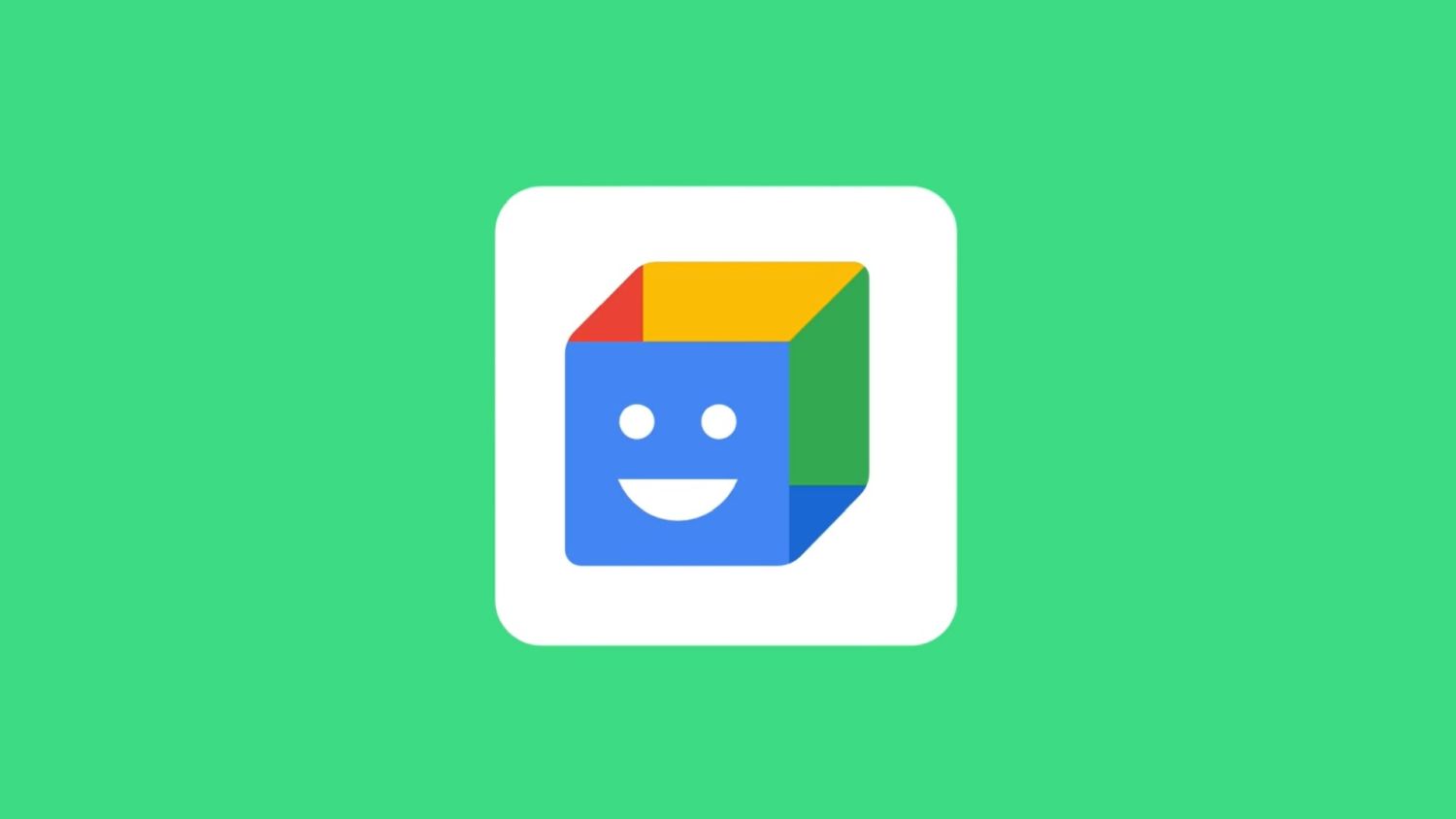
Auf Android-Smartphones gehört der Google Assistant zur Grundausstattung, genauso wie bei Android Auto, in Android TV, auf vielen Wear OS Smartwatches und natürlich auch auf Smart Speakern, Smart Displays und ähnlichen Produkten. Doch der Google Assistant hat es niemals auf den Desktop geschafft, obwohl es durch die Chrome-Dominanz für Google sicherlich ein Leichtes wäre, den smarten Assistenten plattformübergreifend anzubieten. Mit Chrome OS macht man das ja in gewisser Weise vor und könnte unter Windows & Co. ähnliche Wege gehen.
Wer nicht auf eine mögliche Google-Umsetzung warten möchte, kann nun den Google Assistant Unofficial Desktop Client nutzen, der von einem Bastler erstellt wurde und einen großen Teil des Funktionsumfangs des Assistenten in ein Desktop-Overlay bringt. Mit diesem könnt ihr alle bekannten Abfragen durchführen, euch Fragen beantworten lassen, Aktionen ausführen und auch das Smart Home steuern. Der Funktionsumfang mag einige Grenzen haben, aber grundsätzlich sollte alles möglich sein, was ihr auch am Smartphone, am Smart Display oder mit dem Smart Speaker machen könnt.
Die Oberfläche ist sehr Google-nah gehalten, sodass man auf den ersten und auch den zweiten Blick an einen offiziellen Desktop-Client glauben könnte. Allerdings fehlen interaktive Steuerelemente, die etwa zur präziseren Smart Home-Steuerung zum Einsatz kommen. Ob sich diese auf dem eingeschlagenen Weg nutzen lassen, lässt sich nur schwer beantworten. Schaut euch die folgenden Screenshots an, um einen Eindruck zu gewinnen.
Seid ihr nun voll motiviert, den Google Assistant am Desktop auszuprobieren? Das ist gut, denn ihr werdet die Motivation brauchen. Für die Einrichtung müsst ihr euch je nach eurer technischen Erfahrung einen halben Nachmittag Zeit nehmen und mehr als 30 Schritte befolgen. In absoluter Kurzform: Ihr legt einen kostenfreien Cloud-Account bei Google an, über den ihr auf euren persönlichen Assistenten zugreifen könnt. Anschließend folgen viele Schritte zur Verknüpfung des Accounts mit dem neuen Desktop Client und zur Einrichtung.
Habt ihr das hinter euch gebracht, solltet ihr den Assistenten problemlos nutzen können. Weil dieses Tool allerdings vermutlich gegen multiple Google-Nutzungsbedingungen verstößt, könnte es bei etwas größerer Verbreitung vielleicht von Google abgeschaltet werden. Nutzt es also, so lange ihr könnt. Der Entwickler hofft natürlich, dass das Tool dauerhaft angeboten werden kann und hat bereits einen Fahrplan für zukünftige Versionen auf der GitHub-Seite veröffentlicht.
Benötigt ihr den Google Assistant auf dem Desktop? Ich kann nur sagen, dass ich Cortana unter Windows 10 sehr schnell deaktiviert und auch zuvor nie genutzt habe. Gut möglich, dass sich ein solcher Assistant nicht unbedingt für den Desktop eignet und Google es aus diesem Grund nicht anbietet. Probiert es bei Bedarf einfach aus und schreibt eure Meinung gerne in die Kommentare 🙂
» Google Assistant Desktop Client
GoogleWatchBlog bei Google News abonnieren | GoogleWatchBlog-Newsletter
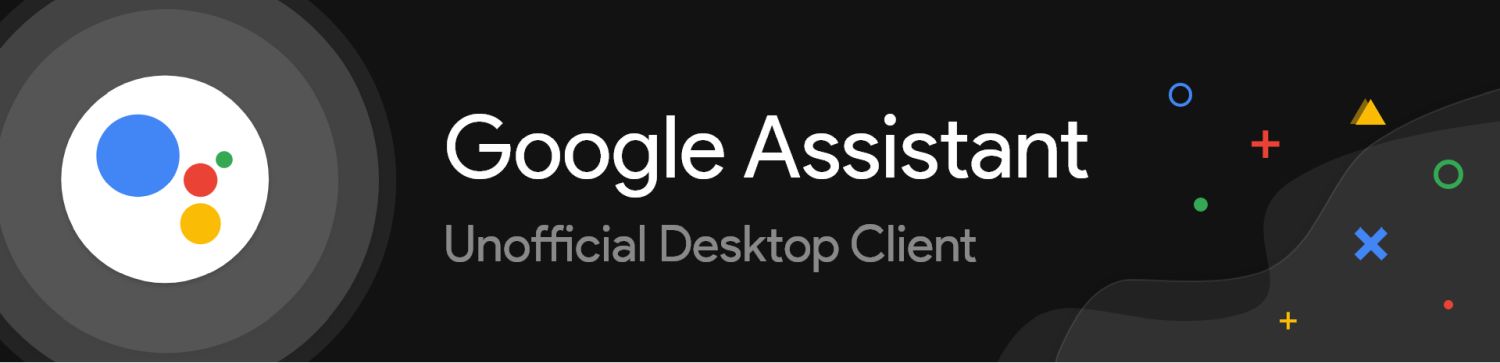
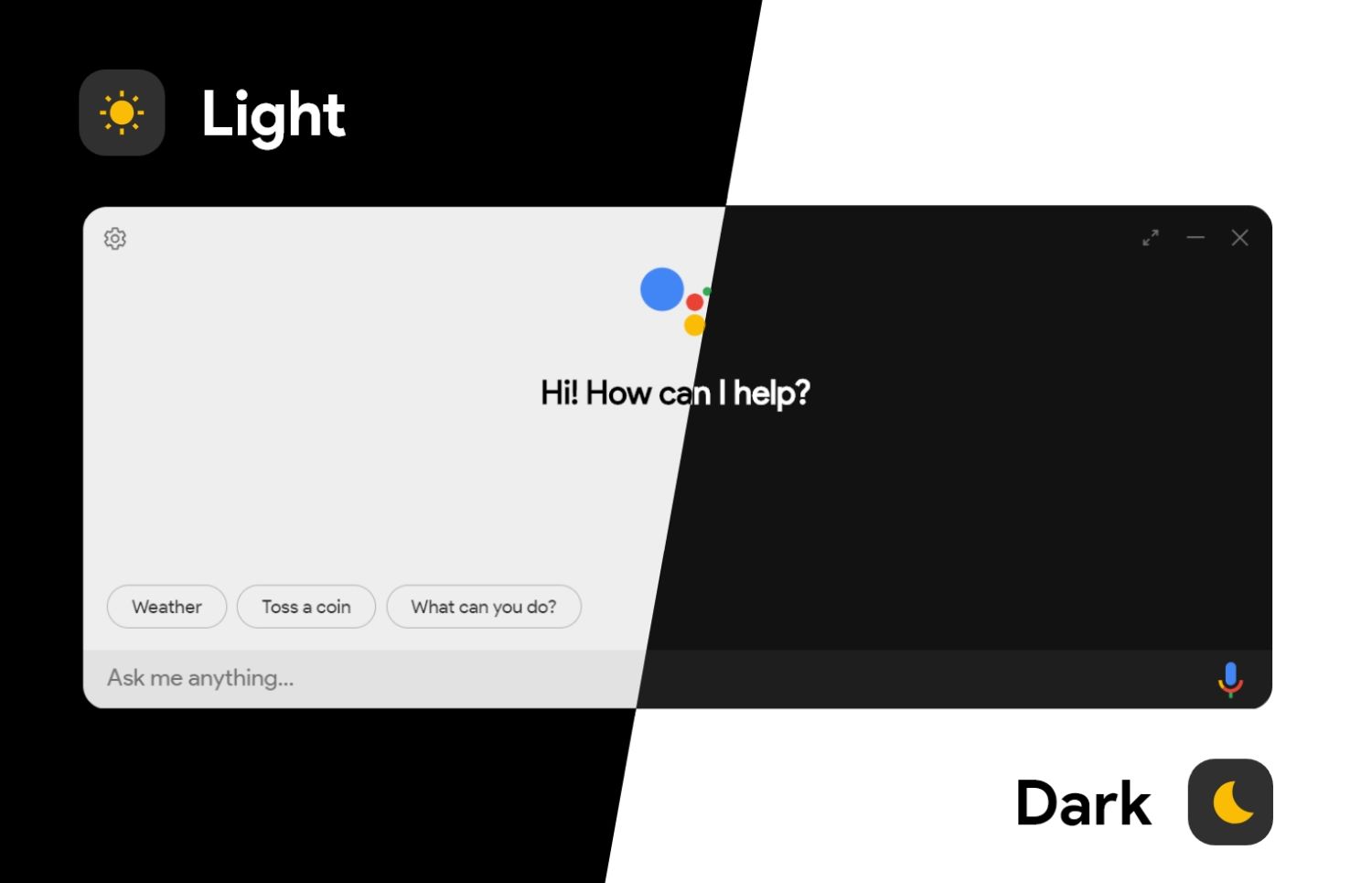
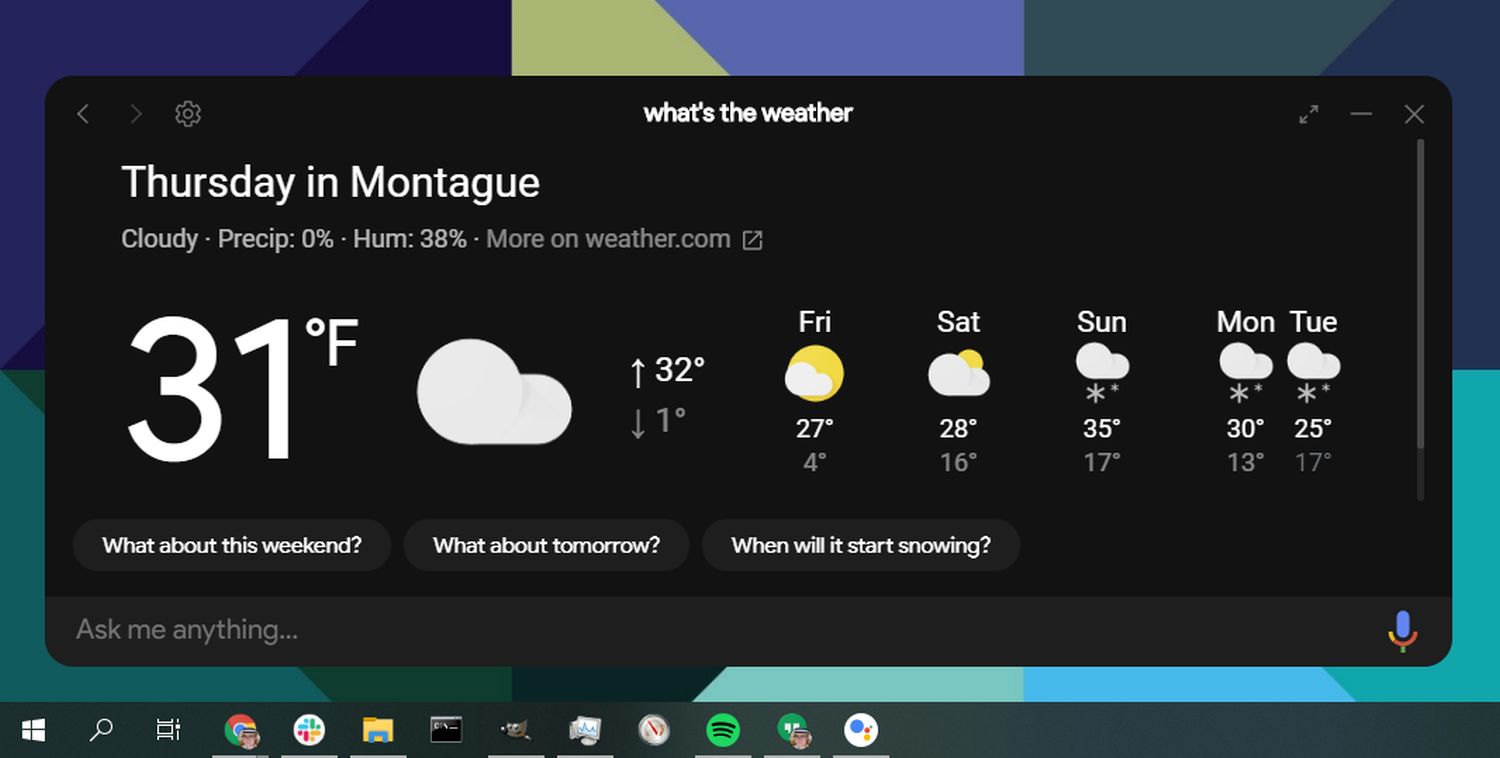
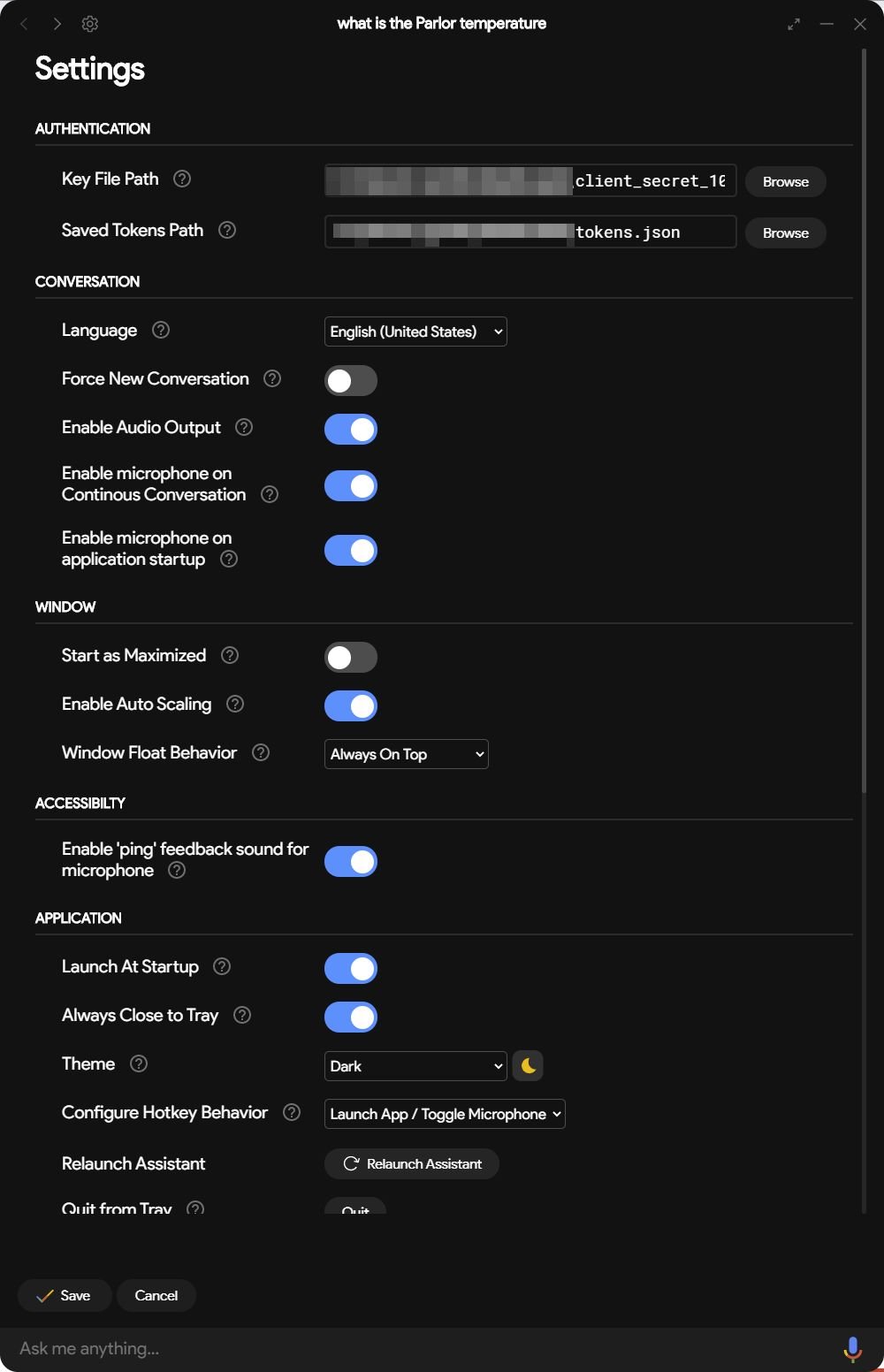
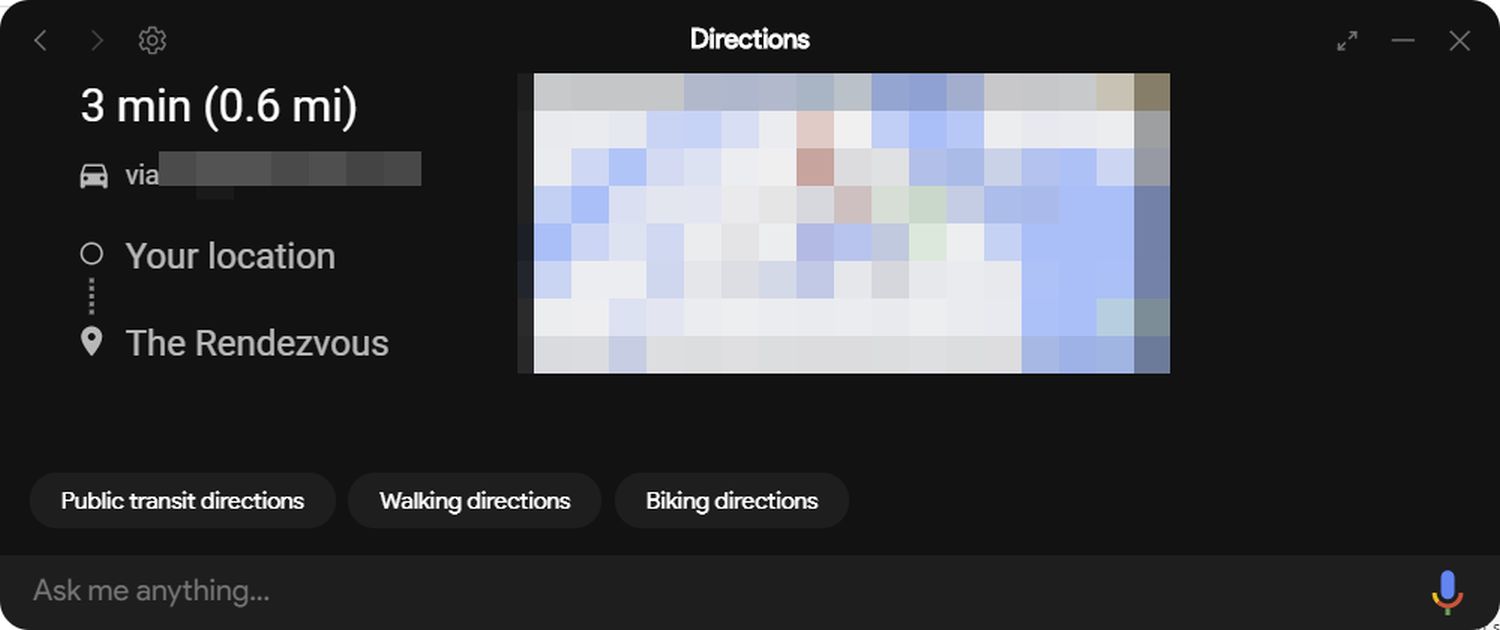





Genial, danke für den Artikel! Hab es dirket installiert, ging super schnell & funktioniert top!