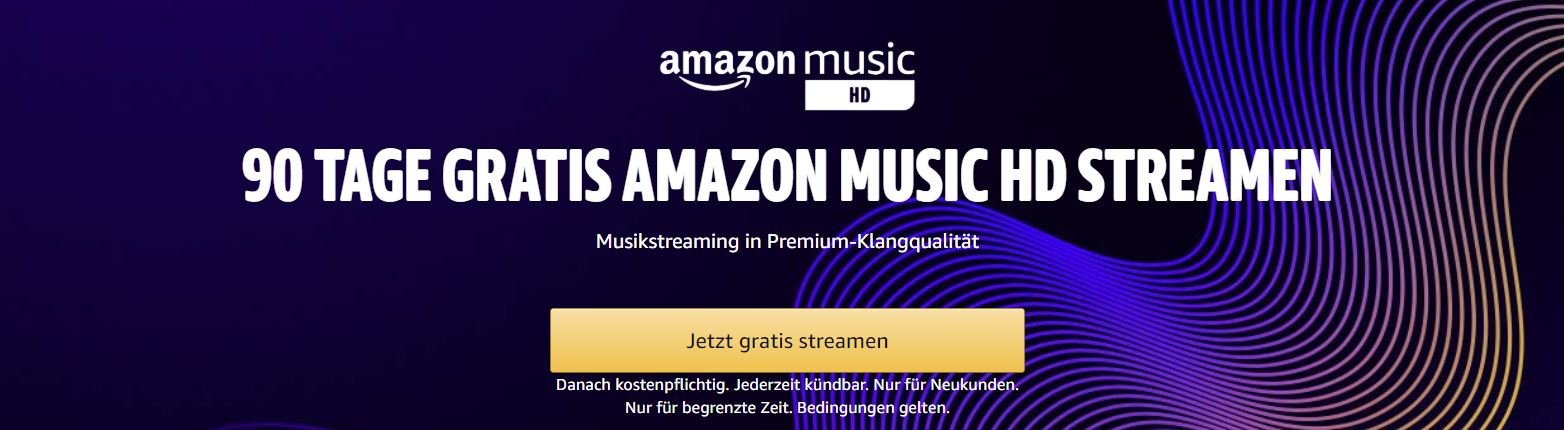Android TV: So lässt sich der Google Play Store umgehen und Apps aus externen Quellen installieren (Sideload)

Mit Android TV hat Google ein Betriebssystem für Smart TVs geschaffen, das nicht nur eine einheitliche Oberfläche etablieren soll, sondern auch die Aufgabe hat, Android-Apps auf den Fernseher zu bringen. Der Google Play Store ist auch über den Smart TV zugänglich, hat aber eine deutlich bescheidenere Auswahl als auf dem Smartphone – aber das muss nicht sein. Wir zeigen euch Schritt für Schritt, wie sich fast alle Android-Apps auf dem Fernseher installieren und nutzen lassen.
Android ist in der Kombination aller Geräte und dem Play Store ein gigantisches Ökosystem und bietet für praktisch jeden Einsatzzweck eine große Auswahl an passenden Apps. Allerdings ist diese große App-Auswahl nur den Smartphones vorbehalten, während es für die Android-Ableger deutlich weniger Apps und Spiele zum Download gibt. Android Auto, Wear OS und auch Android TV verfügen nur über eine stark begrenzte Auswahl an Apps, die von Google für die jeweilige Plattform zugelassen werden müssen bzw. im Fall von Wear OS auch völlig andere Oberflächen verwenden müssen.
Android ohne Google: Huawei sucht nach vielen Alternativen – ist Google tatsächlich unersetzbar?
Android TV bringt die große App-Welt des Android-Ökosystems auf den smarten Fernseher und ermöglicht es, zahlreiche Apps und Spiele direkt dem Smart TV zu verwenden oder zu spielen. Das ist zumindest das Werbeversprechen, das aber bei weitem nicht gehalten werden kann. Zwar bietet der Play Store unter Android TV mehrere Tausend Apps zur Auswahl (die genaue Anzahl ist leider nicht bekannt), aber dennoch ist die Auswahl sehr begrenzt. Das liegt daran, dass App-Entwickler ihre Apps ausdrücklich auch für Android TV optimieren und zur Verfügung stellen müssen.
Ein Problem ist natürlich auch die völlig andere Umgebung, in der die Apps ausgeführt werden. Das beginnt damit, dass das Smartphone-Display eine völlig andere Größe und Orientierung hat geht über die beim Fernseher im Normalfall fehlende Touch-Bedienung bis hin zu den fehlenden Komponenten von der Kamera bis zu den zahlreichen Sensoren. Viele Apps lassen sich einfach nicht sinnvoll per Fernbedienung nutzen oder per Sprache über den Google Assistant steuern. Es hat also gute Gründe, warum viele Apps und gerade Smartphone-Spiele nicht zur Verfügung stehen.
Bei anderen Apps wiederum gibt es keinen nachvollziehbaren Grund, warum sie nicht zur Verfügung stehen bzw. wenigstens mit eingeschränktem Funktionsumfang angeboten werden. Genau bei diesen Apps könnt ihr dadurch behelfen, die Apps einfach außerhalb des Play Stores zu installieren und somit per Sideload auf den Smart TV zu bringen.
Installation externer Apps aktivieren
Der erste Schritt hin zur Installation von Apps außerhalb des Play Stores ist es, diese Möglichkeit überhaupt freizuschalten. Standardmäßig erlaubt es Android TV nicht, Apps unter Umgehung des Play Stores zu installieren – genauso wie die allermeisten Smartphones. Aber das lässt sich sehr einfach deaktivieren und ist kein Hexenwerk. Es empfiehlt sich aber auch, diese Option nach erfolgreicher Installation der gewünschten Apps wieder den Play Store zu beschränken.
Installation aus externen Quellen erlauben
Je nachdem welche Version von Android TV ihr verwendet, kann sich die Option zur Installation von Apps aus externen Quellen an einer anderen Stelle befinden. In jedem Fall müsst ihr in die Einstellungen gehen und dort den Bereich Sicherheit aufrufen. Dort gibt es dann den Punkt „Apps aus externen Quellen erlauben“, „unbekannte Quellen erlauben“, „unbekannte Herkunft erlauben“ oder Ähnliches. Die Android TV-Einstellungen sind bekanntlich nicht so umfangreich, sodass ihr es leicht finden solltet.
So findet ihr die Android-Apps
Jetzt müsst ihr die gewünschte App auf euer Smartphone oder Computer herunterladen, allerdings funktioniert das nicht über den Play Store. Ihr benötigt eine externe Quelle wie etwa das bekannte und vertrauenswürdige APK Mirror, wo ihr sehr viele populäre APK-Dateien der Apps herunterladen könnt. Natürlich sind auch alle anderen Quellen nutzbar, aber es empfiehlt sich, diese Dateien nicht „irgendwo“ herunterzuladen. In den meisten Fällen sollte es auch möglich sein, mit Dateimanagern die APK-Datei einer App direkt vom Smartphone zu extrahieren.
Ladet die gewünschte Datei auf euren Computer oder Smartphone herunter. Alternativ könnt ihr auch versuchen, eine Datei direkt über den Chrome-Browser für Android TV zu finden und herunterzuladen. Wie ihr den Chrome-Browser unter Android TV installiert, erfahrt ihr in diesem Artikel.
Die APK-Datei auf den Smart TV übertragen
Habt ihr die gewünschte APK-Datei oder gleich mehrere Dateien, müssen sie nun noch zu Android TV übertragen werden. Der einfachste und fast auch einzige Weg führt über die Cloud. Ladet die Datei zu Google Drive oder Dropbox hoch. Nun könnt ihr entweder wieder direkt über den Chrome-Browser für Android TV auf diesen Cloudspeicher zugreifen oder, falls ihr den Browser nicht habt, über den Dateimanager ES File Explorer – diesen findet ihr direkt im Play Store für Android TV. Über diesen Dateimanager könnt ihr auch auf Google Drive und Dropbox zugreifen und die APK-Datei herunterladen.
Habt ihr die Datei herunterladen, wählt sie im Explorer oder im Downloadmenü des Chrome-Browsers aus und schon kann die Installation beginnen.
Die heruntergeladenen Apps starten
Ist die Installation erfolgreich verlaufen, was leider nicht immer der Fall ist, müsst ihr die App nur noch starten können. Leider zeigt der Homescreen von Android TV nur die aus dem Play Store bezogenen Apps an und blendet alle extern bezogenen Apps aus. Ihr müsst die App also auf einem anderen Wege starten. Entweder fordert ihr den Google Assistant zum Starten der App auf oder ihr geht den Weg über die Einstellungen.
Öffnet dafür die Einstellungen und dort die Liste aller installierten Apps. Von dort könnt ihr dann die gewünschte App auswählen und über dieses Menü starten. Etwas umständlich, aber leider gibt es keine native bessere Lösung zum Starten der Sideload-Apps. Bevor ihr zahlreiche Apps aber gar nicht verwenden könnt, ist das auf jeden Fall der bessere Weg.
—
Aus bereits genannten Gründen wird Google den Play Store für Android TV wohl niemals öffnen bzw. die Installation aller Apps ermöglichen – das wäre für viele Nutzer wohl auch nicht zielführend, wenn zahlreiche Apps zwar installiert aber nicht sinnvoll genutzt werden können. Wer es dennoch tun möchte, hat hier nun die Anleitung bekommen und kann vielleicht die eine oder andere praktische App nun auch auf dem Smart TV nutzen. Wie ihr externe Apps innerhalb von Android Auto nutzen könnt, lest ihr in diesem Artikel.
Android 10: Diese Smartphones bekommen das Update auf Googles neues Betriebssystem (aktualisierte Listen)
GoogleWatchBlog bei Google News abonnieren | GoogleWatchBlog-Newsletter