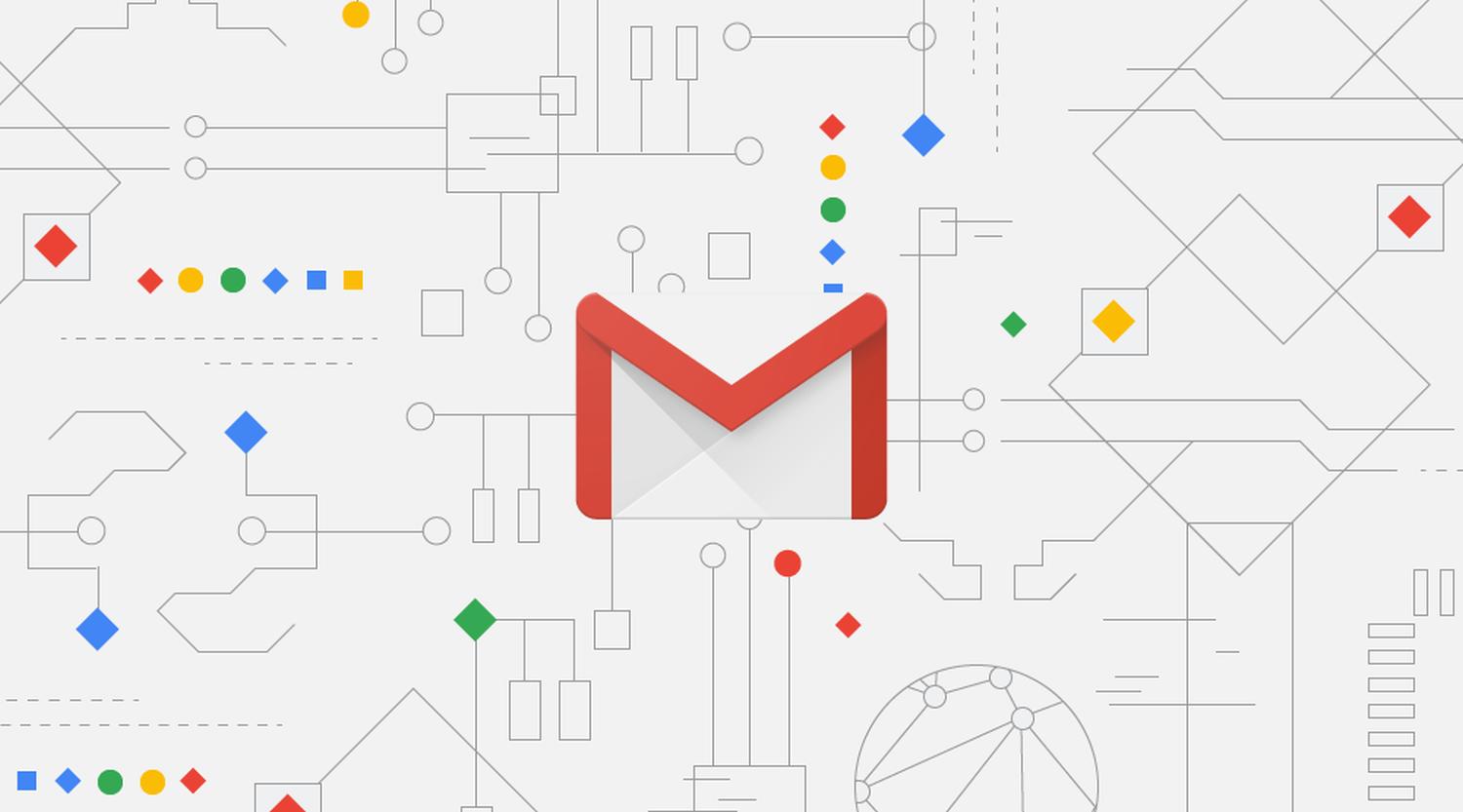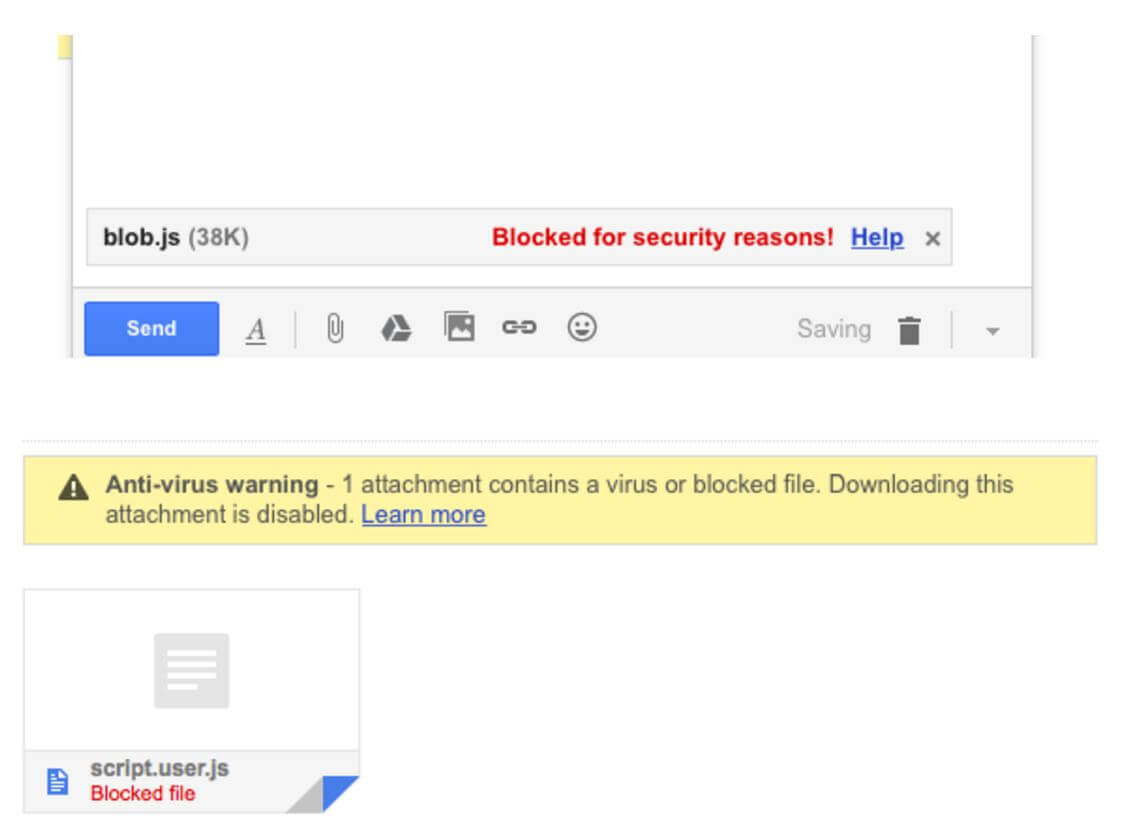GMail: Zugriff auf blockierte Dateianhänge – so lassen sich alle Dateien trotz Sperre herunterladen

Aus Sicherheitsgründen blockiert GMail schon seit vielen Jahren den Versand bzw. Empfang von bestimmten Dateitypen, die als gefährlich eingestuft werden. Das ist zwar eine wichtige Schutzfunktion und dürfte schon so manchen Nutzer vor Problemen bewahrt haben, aber umgekehrt kann auch dieses Feature selbst zu einem großen Problem werden – nämlich dann, wenn der Nutzer nicht mehr an die Dateien herankommt. Doch was ist, wenn man eine solche Datei von einem anderen Nutzer zugesendet bekommen hat? Es gibt glücklicherweise drei Möglichkeiten, dennoch an die Datei(en) zu kommen.
Auch wenn es nach außen hin meist nicht sichtbar ist, tut Google sehr viel für die Sicherheit der eigenen Nutzer und hält auch viele Gefahren von GMail-Nutzern ab. Zum einen ist natürlich der sehr gute Spamfilter zu nennen, dann die Warnung vor unbekannten Absendern und die Malware-Warnung und das in vielen Produkten eingesetzte Safe Browsing. Die Blockade von Dateianhängen ist dabei nicht nur ein Schutz der eigenen Nutzer, sondern des gesamten E-Mail-Verkehrs, da auch der Versand dieser Anhänge verboten ist.
Es gibt viele Wege und Möglichkeiten, um Dateien untereinander auszutauschen. Die E-Mail gehört nicht unbedingt zur komfortabelsten Methode, wird aber dennoch auch heute immer wieder verwendet – weil es ja so bequem ist. Doch bei GMail kann man als Empfänger eine böse Überraschung erleben, wenn man eine ausführbare Datei erhalten hat: Denn diese wird zwar empfangen, aber der Nutzer hat keine Möglichkeit, diese Datei herunterzuladen. Sie ist also angekommen, der Absender erhält keine Fehlermail zurück, die Datei belegt Platz im Posteingang-Speicher und lässt sich aber dennoch nicht verwenden.
Nun kann man den Absender darum bitten, die Datei auf einem anderen Wege zu versenden – das ist auch Googles offizielle Haltung für dieses Problem:
Wenn Sie wissen, dass die Datei von einer vertrauenswürdigen Quelle stammt, können Sie den Absender bitten, die Datei in Google Drive hochzuladen und sie anschließend als Drive-Anhang zu senden.
Das ist eine wirksame Methode, allerdings kann es eben doch Mal Situationen geben, in denen es vielleicht etwas dringender ist und man nicht auf einen erneuten Versuch warten kann. Oder vielleicht liegt die Mail seit Jahren im Posteingang und es gibt keine andere Kopie oder Möglichkeit mehr, an die Datei heranzukommen. Leider zeigt sich das GMail-Team an dieser Stelle vollkommen stur und lässt den Nutzer im Regen stehen.
Dennoch hat man drei Möglichkeiten, um an die gespeicherte Datei heranzukommen.
Zuerst noch eine Liste der gesperrten Dateitypen sowie die offizielle Begründung seitens Google für diese Sperrfunktion:
Folgende Dateien lassen sich mit GMail nicht empfangen und versenden
.ADE, .ADP, .APK, .BAT, .CHM, .CMD, .COM, .CPL, .DLL, .DMG, .EXE, .HTA, .INS, .ISP, .ISO, .JAR, .JS, .JSE, .LIB, .LNK, .MDE, .MSC, .MSI, .MSP, .MST, .NSH, .PIF, .SCR, .SCT, .SHB, .SYS, .VB, .VBE, .VBS, .VXD, .WSC, .WSF, .WSH, .CAB
Der Grund für die Sperre
Bestimmte Arten von Dateien können in Gmail nicht angehangen werden – so wird Ihr Konto besser vor möglichen Viren und schädlicher Software geschützt. Das beinhaltet:
- bestimmte Dateitypen, auch in ihrer komprimierten Form (z. B. GZ- oder BZ2-Dateien), und solche, die in Archivdateien enthalten sind (z. B. ZIP- oder TGZ-Dateien),
- Dokumente mit bösartigen Makros und
- passwortgeschützte Archive, deren Inhalt ein Archiv ist.
1. E-Mail herunterladen
Der erste Tipp bindet gleich einmal eine externe App mit ein – muss nicht unbedingt eine Desktop-App ein. Wir laden einfach die komplette E-Mail im Original herunter und binden diese in eine andere App ein, die dann auch den Zugriff auf die angehangenen Dateien wieder erlaubt. Und so funktioniert das:
- Öffnet die betreffende E-Mail
- Jetzt das Drei-Punkte-Menü der E-Mail (oben rechts) öffnen
- Wählt dort „Original anzeigen“ aus
- Klickt dort jetzt etwa in der Mitte der Anzeige auf den Link „Originalnachricht herunterladen“
- Jetzt habt ihr eine .eml-Datei, die als Standardformat in vielen Apps geöffnet werden kann
- Öffnet diese Datei nun mit Outlook, Thunderbird oder einer anderen Desktop- oder Web-App
- Jetzt kann die Datei wie gewohnt heruntergeladen werden
2. Android-App verwenden
Unter Android stellen die zahlreichen ausführbaren Dateien der Desktop-Betriebssysteme keine Gefahr da, sodass sie in der mobilen App nicht gesperrt sind. Von dort können die gesperrten Anhänge nun einfach heruntergeladen und auf einem anderen Wege über die Cloud oder sonstige Wege auf den Computer gebracht werden. Ist etwas umständlich, doch wenn die Dateien wirklich wichtig sind, kann man das natürlich in Kauf nehmen.
3. Einen Alternativen Client verwenden
So wie die E-Mail Anhänge direkt mit der Android-App oder früher auch mit Inbox (RIP) geöffnet werden können, ist es auch mit allen alternativen Mail-Clients möglich, die die E-Mails von GMail abrufen können. Der Schutz besteht bei GMail nur direkt in der Oberfläche, aber nicht in der darunter liegenden Mail-Infrastruktur selbst. Dadurch gibt es kein Problem, sobald eine andere App zum Abruf verwendet wird.
—
Diese Schutzfunktion von GMail ist für die meisten Nutzer sicher sehr praktisch, da sie vor dem Empfang und der Ausführung von solchen Dateien geschützt werden. Dennoch sollte Google nach einer oder vielleicht auch zwei Warnmeldungen eine Möglichkeit anbieten, die Anhänge dennoch herunterzuladen – denn mit dieser Umsetzung ist es doch sehr nutzerunfreundlich. Auch Spam-Mails lassen sich bekanntlich vollständig anzeigen, Safe Browsing-Warnungen umgehen und so weiter. Warum hier eine solche Mauer errichtet wird, ist für mich nicht nachvollziehbar.
Lustigerweise besteht dieser Schutz nur an der Oberfläche, wie man daran sieht, dass es mit den anderen Google-Apps funktioniert. Auch die Verteilung von ausführbaren Dateien per Google Drive ist kein Problem, was das Ganze noch einmal weniger nachvollziehbar macht. Aber so ist es nun einmal und es lässt sich weder in den Einstellungen noch an anderer Stelle umgehen. Hebt euch für solche Fälle also einfach die obigen Tipps auf 🙂
Siehe auch
» 8 Tipps: So lässt sich die neue GMail-Oberfläche aufräumen & umfangreich anpassen
GoogleWatchBlog bei Google News abonnieren | GoogleWatchBlog-Newsletter