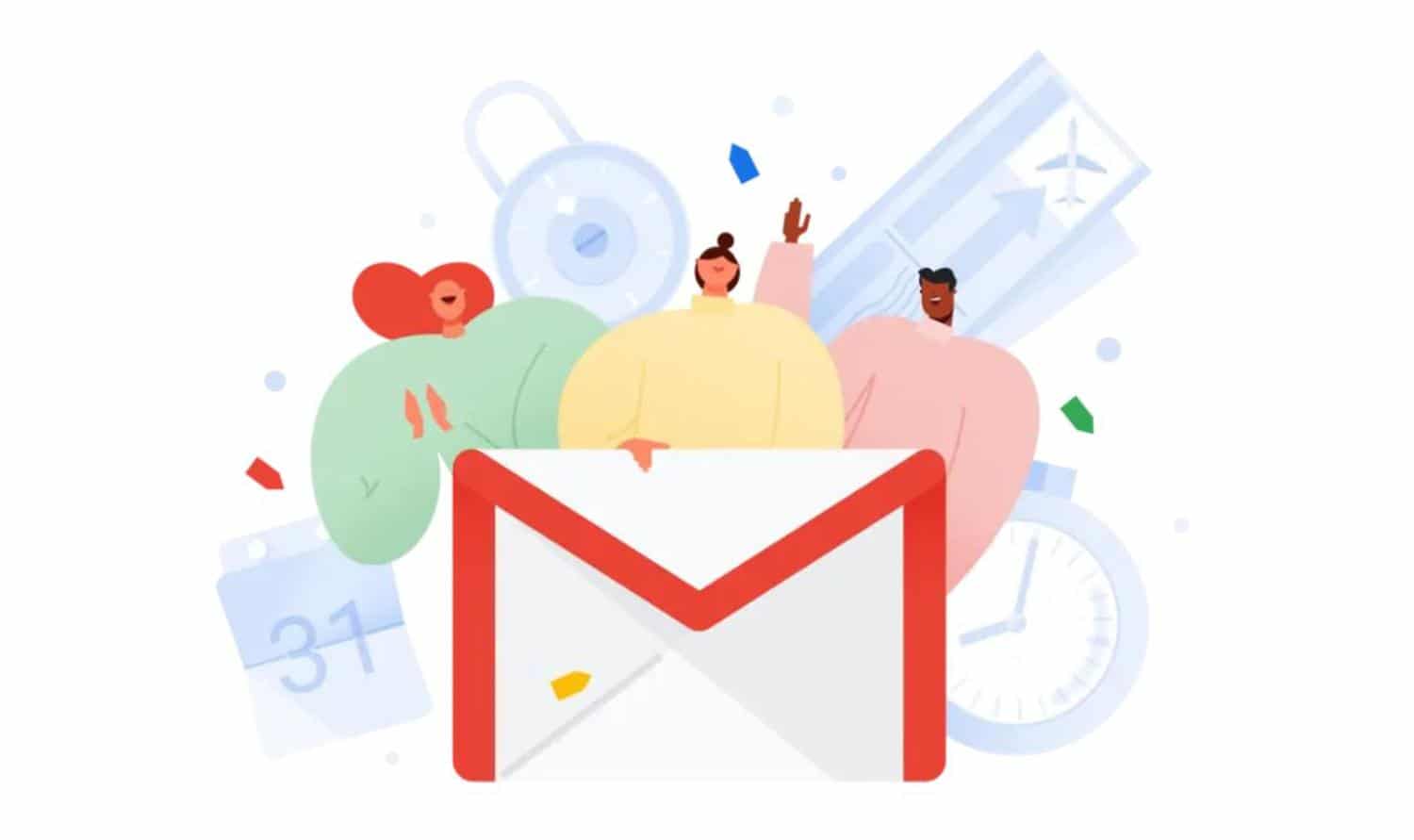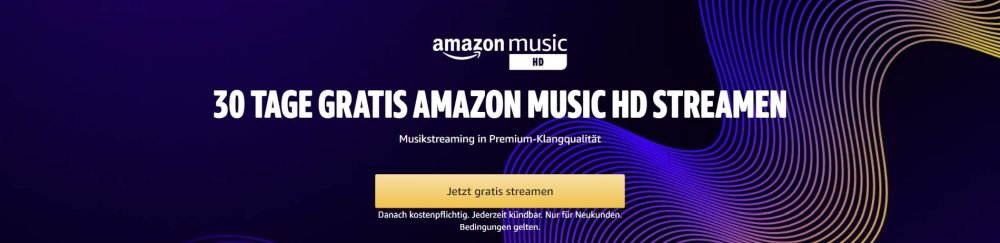GMail: So lässt sich die Oberfläche von Googles Mail-Dienst deutlich optimieren – (fast) ohne Extensions

Google E-Mail-Dienst GMail feiert in wenigen Tagen den 16. Geburtstag und ist somit fast schon volljährig. In diesen mehr als eineinhalb Jahrzehnten hat die Plattform mehrfach einen neuen Anstrich und viele zusätzliche Funktionen erhalten. Die Web-Oberfläche ist etabliert und für die meisten Nutzer intuitiv zu bedienen, aber vielleicht ist sie an einigen Stellen auch schon zu überladen. Mit einer Reihe von Tricks lässt sich sowohl die Oberfläche als auch die Nutzung von GMail optimieren – und das bis auf eine Ausnahme ganz ohne Hilfsmittel und nur mit Bordmitteln.
In mittlerweile 16 Jahren hat sich die GMail-Oberfläche nicht grundlegend verändert. Natürlich haben die Designer immer wieder einen Hausputz durchgeführt, aber der grundlegende Aufbau ist seit Jahren unverändert – es gibt ja auch keinen Grund, etwas daran zu ändern. Stattdessen konzentrieren sich die Entwickler immer wieder auf die Erweiterung des Funktionsumfangs, wobei die eigentliche Mail-Oberfläche häufig keine Rolle spielt.
Google Fotos: Deine schönsten Erinnerungen – Stories-Klon erhält neue Kriterien & Fotoabzüge (Screenshots)
Googles Designer haben einige Möglichkeiten in die Oberfläche von GMail eingebaut, die dem Nutzer eine Anpassung ermöglichen. Es keine große Hexerei dabei, aber vieles dürfte den meisten Nutzern vermutlich nicht bekannt sein. Einfach deswegen, weil man es vielleicht nicht erwartet oder die Oberfläche ohnehin seit über zehn Jahren in der Form kennt und sich daran gewöhnt hat. Wir zeigen euch nun acht Tipps, mit denen ihr die GMail-Oberfläche anpassen könnt.
1. Menü-Einträge verschieben
Das Hauptmenü von GMail ist grundlegend in zwei Bereiche geteilt: Die Hauptnavigation und alle weiteren Einträge unter dem Punkt „Mehr“. Wer viele Label angelegt hat, wird diese Kürzung zu schätzen wissen – wenn sie richtig sortiert ist. Auch wenn es visuell nicht einmal angedeutet wird, könnt ihr die Einträge dort frei zwischen diesen beiden Bereichen per Drag & Drop verschieben. Bis auf den Posteingang lassen sich auch alle Hauptordner in den Mehr-Bereich verschieben.
2. Farben der Label anpassen
Standardmäßig haben alle zusätzlich angelegten Label ein graues Icon, was zwar zum Rest des Menüs passt, aber nicht unbedingt bei der Übersicht hilft. Fahrt einfach mit dem Cursor über das Label und wählt im eingeblendeten Drei-Punkte-Menü die Option zum Festlegen einer Farbe aus. Diese Farbe kommt dann sowohl im Menü als auch in der Mail-Auflistung zum Einsatz und kann die Übersicht verbessern. Hilft auch sehr beim folgenden Tipp.
3. Menü ausblenden
Einfach, aber effektiv: Klickt einmal auf das Hamburger-Menü neben dem GMail-Logo und schon wird die gesamte Seitenleiste auf ein Minimum reduziert. Ihr seht dann nur noch die Icons sowie den Zähler der ungelesenen Mails im Posteingang. Fahrt ihr mit dem Cursor über eines der Icons, klappt sich das Menü von selbst wieder aus. Auf diese Weise könnt ihr viel Platz einsparen, was gerade bei kleinen Displays sehr praktisch sein kann.
4. Seitenleiste ausblenden
Was auf der linken Seite funktioniert, ist auch auf der rechten Seite möglich. Seit dem großen GMail-Redesign aus dem Jahr 2018 gibt es eine Seitenleiste am rechten Rand mit einer Verknüpfung zu passenden Apps und installierten Extensions. Wenn ihr diese Leiste nicht verwendet, so wie vermutlich der Großteil aller GMail-Nutzer, könnt ihr sie einfach ausblenden. Klickt dazu einfach auf den Pfeil in der rechten unteren Ecke. Auf dem gleichen Wege lässt sich die Leiste wieder einblenden.
5. Ansicht auf Komfortabel umschalten
Auch an der Auflistung aller E-Mails kann gearbeitet werden. Klickt dazu einfach oben rechts auf das Zahnrad und öffnet den Punkt „Kompaktheitsgrad“ und wählt dort den Punkt „Normal“ aus. Dadurch werden zusätzliche Reihen wie etwa die Vorschau der Anhänge ausgeblendet, aber dennoch genügend Platz zwischen den einzelnen Einträgen gelassen. Probiert einfach alle drei verfügbaren Ansichten aus und sucht die für euch passende Darstellung.
6. Hintergrundbild einrichten
Über die Themes lässt sich sehr einfach ein Hintergrundbild einrichten, das über die gesamte Fläche gestreckt wird und somit sehr viel mehr Farbe in die eher triste Oberfläche bringt. Sollte bei der Vorauswahl nichts Passendes sein, lassen sich auch die Fotos aus der eigenen Google Fotos-Datenbank auswählen. Am einfachsten erreicht ihr die Themes über das Zahnrad-Symbol unter dem Punkt „Designs“.
Google-Produkte gegen Langeweile: Lernen, Streamen, Entdecken, Aufräumen, kostenlose Filme, Spiele & mehr
7. Tastenkombinationen aktivieren & einrichten
GMail lässt sich sehr komfortabel mit Tastenkombinationen nutzen – die in sehr großer Anzahl zur Verfügung stehen. Wem die vielen Kombinationen oder Tastenfolgen zu kompliziert oder unpassend sind, kann sie seit dem großen Redesign im vergangenen Jahr einfach anpassen. Falls noch nicht geschehen, aktiviert die Tastenkürzel in den Einstellungen unter dem Tab „Allgemein“. Dann GMail neu laden, in den Einstellungen unter dem Tab „Erweitert“ die „Benutzerdefinierte Tastenkürzel“ aktivieren und noch einmal neu laden. Jetzt gibt es in den Einstellungen den neuen Tab „Tastenkürzel“, in dem alle Tasten angepasst werden können. Sehr praktisch.
8. Unnötige Elemente ausblenden
Jetzt sind immer noch einige Elemente übrig geblieben, die man vielleicht nicht benötigt und nur Platz wegnehmen. Dazu gibt es Tools wie die Chrome-Extension Stylebot (siehe unten), mit denen sich für jede Webseite zusätzliche CSS-Anweisungen hinterlegen lassen. Die Extension macht es sehr leicht möglich, ganz ohne CSS-Kenntnisse einzelne Elemente auszuwählen und dauerhaft auszublenden. Damit können dann auch die unteren Elemente wie der belegte Speicherplatz, der Datenschutz und weitere Dinge verschwinden. Die Extension funktioniert auf allen Webseiten und hat nichts mit GMail zu tun, sollte an dieser Stelle nicht unerwähnt bleiben.
Wer sich den Stress ersparen möchte, findet auf dieser Webseite auch vollständige CSS-Anweisungen, die einfach in die Extension kopiert werden können.
Google Fotos: Deine schönsten Erinnerungen – Stories-Klon erhält neue Kriterien & Fotoabzüge (Screenshots)
GoogleWatchBlog bei Google News abonnieren | GoogleWatchBlog-Newsletter