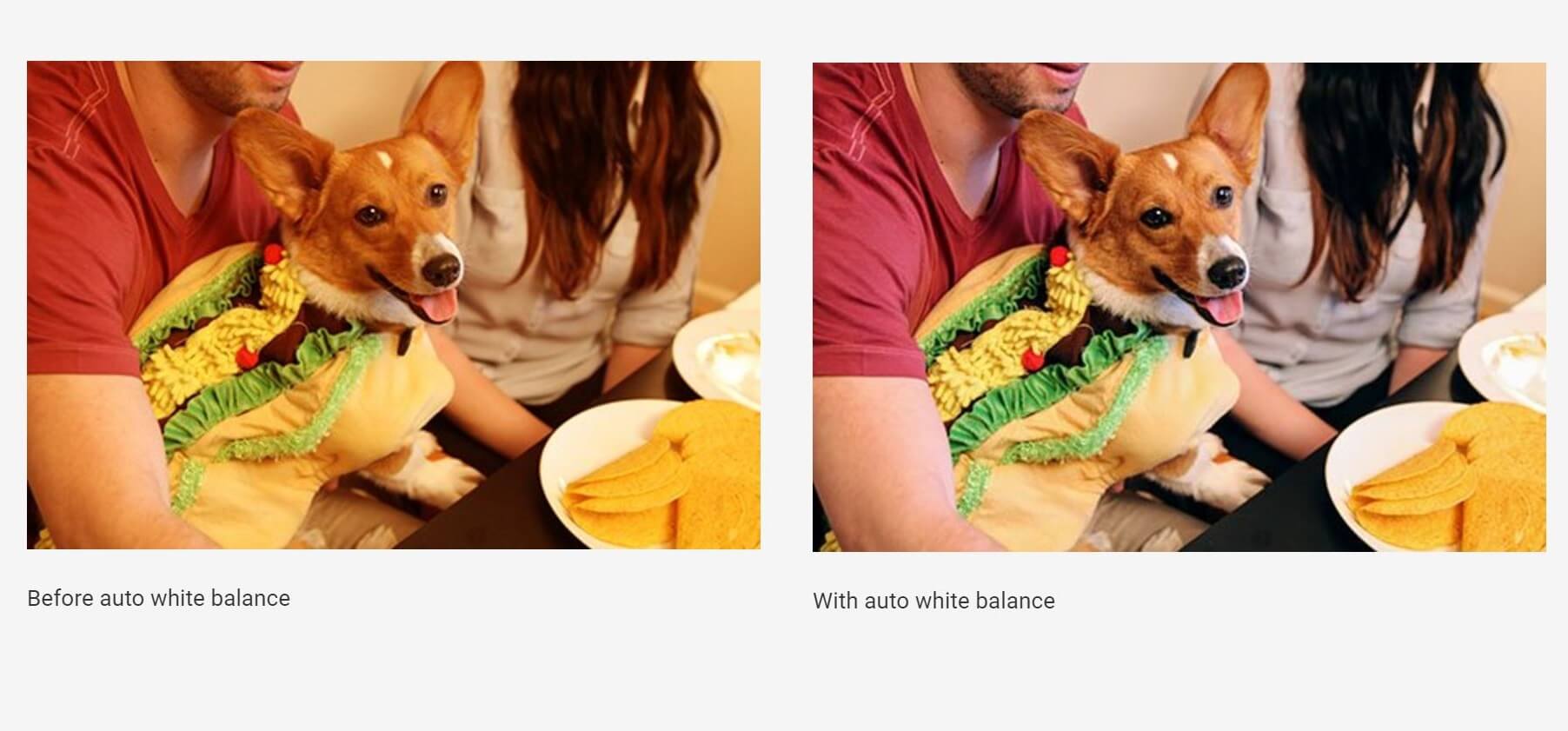6 Tipps: So holt ihr mehr aus der Fotobearbeitung von Google Photos heraus

Mit Google Photos lassen sich nicht nur die eigenen Fotos verwalten und in der Cloud sichern, sondern die einzelnen Bildern lassen sich mit diversen Möglichkeiten auch bearbeiten. Photos bietet dabei zwar nicht den Funktionsumfang einiger anderer Tools, kann mit seinen Möglichkeiten aber dennoch einiges aus den Fotos herausholen. In einem Blogbeitrag gibt Google nun sechs Tipps, wie die Filter und Werkzeuge am besten angewendet werden können.
Bei den folgenden Tipps handelt es sich für Power-Nutzer um bekannte Funktionen und Anwendungen, aber erfahrungsgemäß dürften nur die wenigsten Nutzer überhaupt die Bearbeitungsmöglichkeiten von Photos verwenden, und daher nicht alle kennen. Wohl auch deswegen hat Google einen Blogpost veröffentlicht, in dem sechs praktische Funktionen beschrieben werden. Hier bekommt ihr die Übersetzung.
Automatischer Weißabgleich
Erst in dieser Woche hat Photos eine neue Funktion bekommen, die bei der Auswahl eines Filters oder Effekts automatisch für einen Weißabgleich sorgt, mit dem diese Farbe deutlich kräftiger und nicht mehr ganz so grau wirkt. Besonders bei Fotos in Innenräumen kann diese automatische Bearbeitung einen deutlich sichtbaren Effekt haben.
Vorher-Nachher-Vergleich bei Filtern
Hat man in der App einen Filter zur automatischen Bearbeitung ausgewählt, genügt ein etwas längerer Touch auf das Foto, um das Original wieder anzuzeigen. So kann man sehr schnell den Unterschied zwischen den beiden Varianten sehen und sich einfacher für einen Effekt entscheiden. Um diese wieder anzuwenden, einfach noch einmal auf den Filter am unteren Rand drücken.
Fotos schneller drehen
So wie bei vielen anderen Google-Diensten auch, gibt es bei Google Photos eine Reihe von Tastenkombinationen, mit denen die Oberfläche auch im Web schneller bedient werden kann. Um ein Foto zu drehen, was wohl eine der häufigsten Anwendungen für die Bearbeitung ist, genügt einfach das gleichzeitige Drücken von STRG + R.
Weitere Möglichkeiten der Steuerung per Tastatur:
A – Automatische Verbesserung des Fotos
O – Originalbild wieder anzeigen
R – Foto schneiden
Grüne Farben verstärken
Um den grünen Farbton in einem Foto zu verstärken, kann man ganz einfach nur zwei einfache Schritte durchführen: Setzt die Farbsättigung auf Maximum und schiebt die Regler für Hauttöne und tiefe Blautöne einfach schrittweise immer weiter nach unten, bis das Ergebnis perfekt ist. Durch die beiden Regler für Hauttöne und Blautöne lassen sich so auch die Farben Rot und Blau verstärken bzw. schwächen.
Bearbeitungen und Filter auf ein anderes Foto anwenden
Und hier ein Tipp, der wohl nicht ganz so geläufig sein dürfte: Die auf ein Foto angewendeten Bearbeitungen und Effekte können ganz einfach auch auf ein anderes Foto angewendet werden: Dazu wählt ihr einfach „Copy Edits“ aus oder drückt die Tastenkombination STRG+C. Jetzt wird das nächste Foto ausgewählt und der Effekt einfach wieder per „Paste Edits“ oder STRG+V eingefügt. Das kann wirklich sehr praktisch sein.
Original nach Bearbeitung behalten
Wenn das bearbeitete Foto perfekt aussieht, man aber dennoch auch das Original behalten möchte, gibt es einen hilfreichen Eintrag im Menü neben dem Button zum Speichern. Dort kann einfach ausgewählt werden, dass das neue Foto als Kopie gespeichert und nicht über das alte geschrieben wird.
GoogleWatchBlog bei Google News abonnieren | GoogleWatchBlog-Newsletter