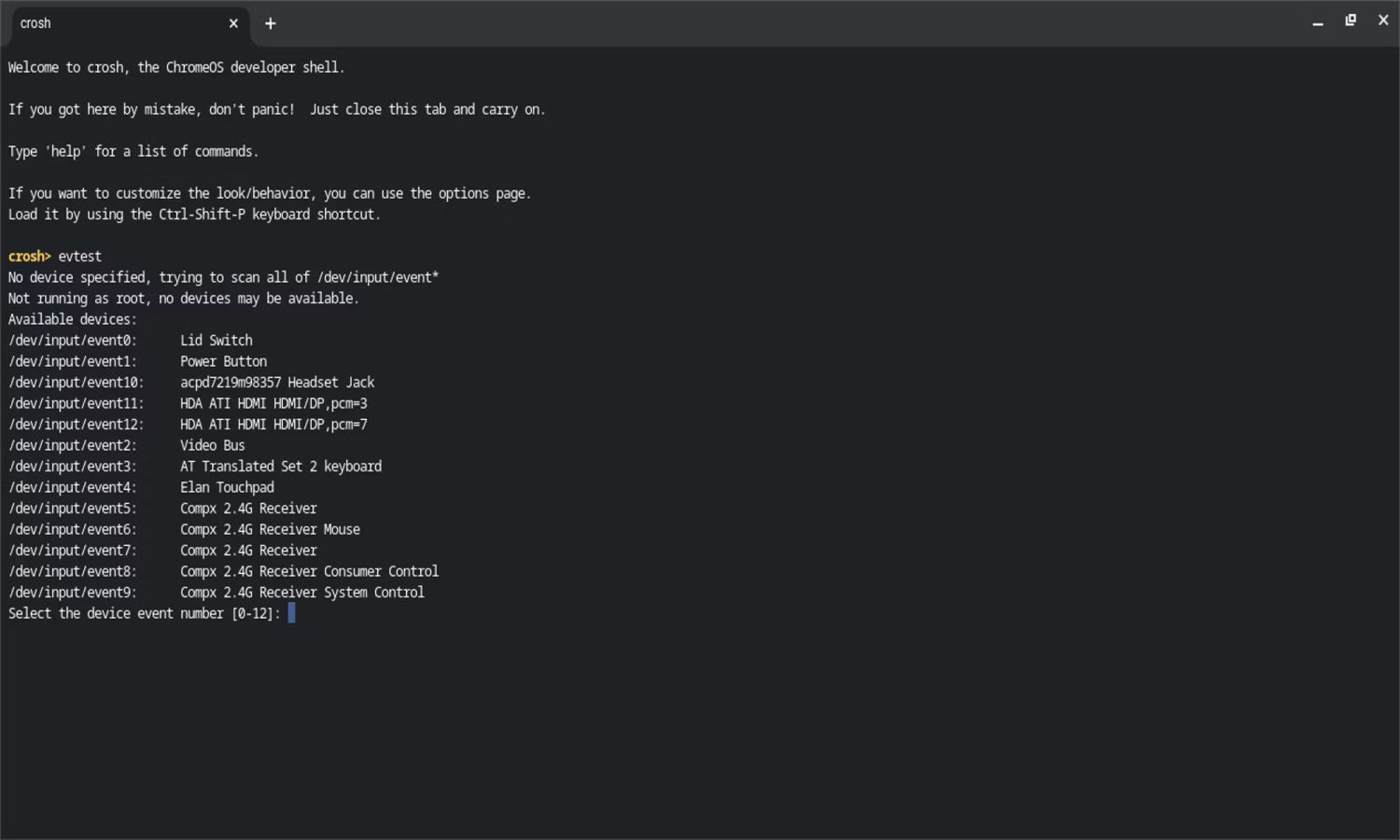Chromebooks: So könnt ihr die gut versteckte Crosh-Kommandozeile aufrufen + tief in ChromeOS einsteigen

Google hat die Nutzung von Chromebooks so simpel wie nur möglich gestaltet und bietet neben einer übersichtlichen Oberfläche auch ein „it just works“-Konzept. Manchmal will oder muss man aber vielleicht doch etwas tiefer einsteigen, um tiefergehende Dinge zu tun. Der erste Schritt dahin kann bei Chromebooks die Kommandozeile Crosh sein.
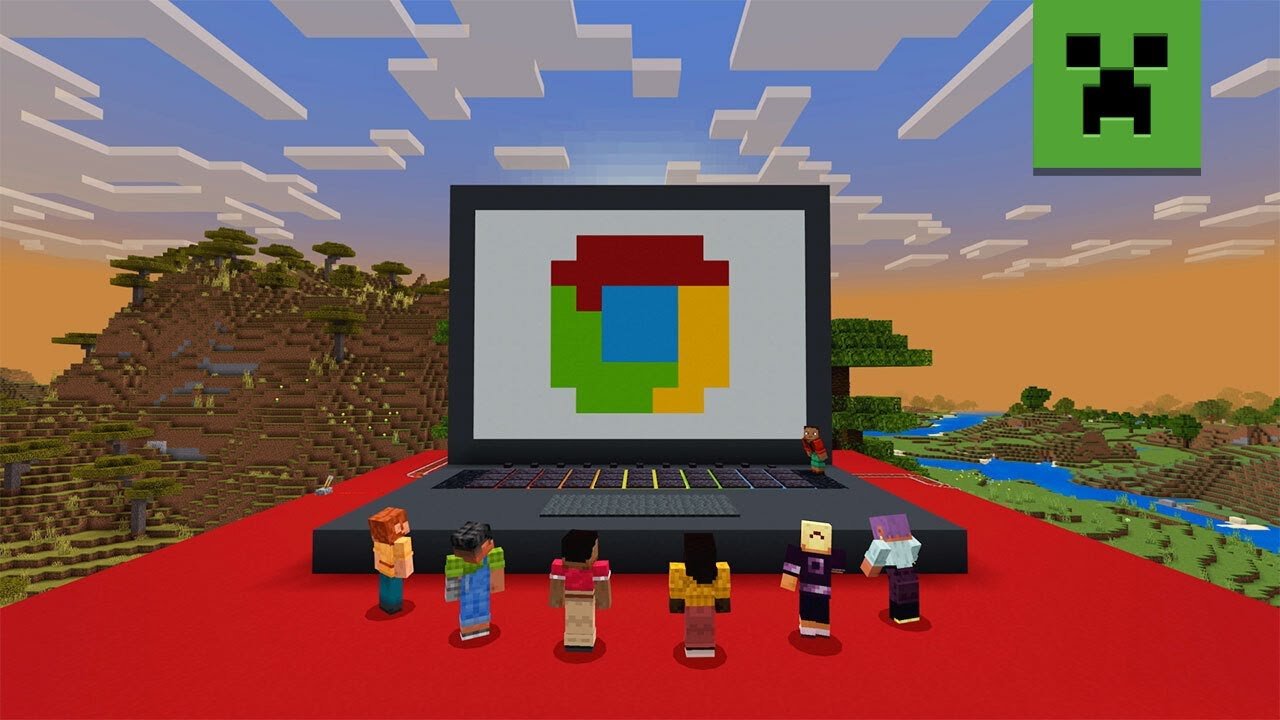
Die Oberfläche von ChromeOS bietet zwar eine Reihe von tieferen Informationen und Einstellungsmöglichkeiten, doch das Gesamtkonzept der Chromebooks basiert eher darauf, dass die gesamte Nutzung intuitiv abläuft. Das ist natürlich sehr gut, aber wenn man doch einmal etwas tiefer einsteigen möchte, hat man dazu auf den ersten Blick keine Möglichkeit.
Nachdem wir euch kürzlich das ChromeOS Diagnostic Tool vorgestellt haben, schauen wir uns heute einen verwandten, aber dennoch völlig anderen Bereich an – nämlich die Kommandozeile. Tatsächlich verfügt ChromeOS über eine interne Kommandozeile, die sehr gut versteckt ist, aber dennoch über eine Tastenkombination einfach erreicht werden kann.
Die Rede ist von Crosh, das für „ChromeOS Shell“ steht und genau ein solches bietet. Linux-Nutzer, versierte Windows-Nutzer oder auch DOS-Veteranen werden sich dabei zumindest auf den ersten Blick zu Hause fühlen. Denn das Ganze arbeitet vollständig textbasiert, auch wenn es tatsächlich eine grafische Benutzeroberfläche für die Oberflächen-Einstellungen gibt.
So könnt ihr die Crosh-Kommandozeile starten
Crosh wird über eine einfache Tastenkombination gestartet: Drückt einfach die drei Tasten STRG + ALT + T gleichzeitig und schon wird sich an der ChromeOS-Oberfläche ein neues Fenster mit der Kommandozeile öffnen. Diese zeigt sich im klassischen und seit Jahrzehnten etablierten Design: Eine Zeile mit kurzer Statusinfo, dahinter der blinkende Cursor für die Befehlseingabe und jeweils darüber bzw. bei folgenden Befehlen darunter gibt es die Ausgabe.
In den Einstellungen von Crosh lassen sich einige Dinge wie das Farbdesign festlegen, grundsätzlich ist das gewählte Weiß-auf-Schwarz aber sicherlich die beste Variante. Aber das ist reine Geschmackssache und wirkt sich nicht auf die Nutzung aus. Schaut einfach einmal vorbei, was ihr dort alles einstellen und häuslich einrichten könnt.
Und wer eine Starthilfe benötigt, gibt einfach einmal in die Kommandozeile den Befehl help ein und drückt dann auf ENTER.
» Chromebooks: So könnt ihr das ChromeOS Diagnostic Tool aufrufen und Probleme aufspüren (Screenshots)
Letzte Aktualisierung am 10.04.2024 / Bilder von der Amazon Product Advertising API / Affiliate Links, vielen Dank für eure Unterstützung!
GoogleWatchBlog bei Google News abonnieren | GoogleWatchBlog-Newsletter