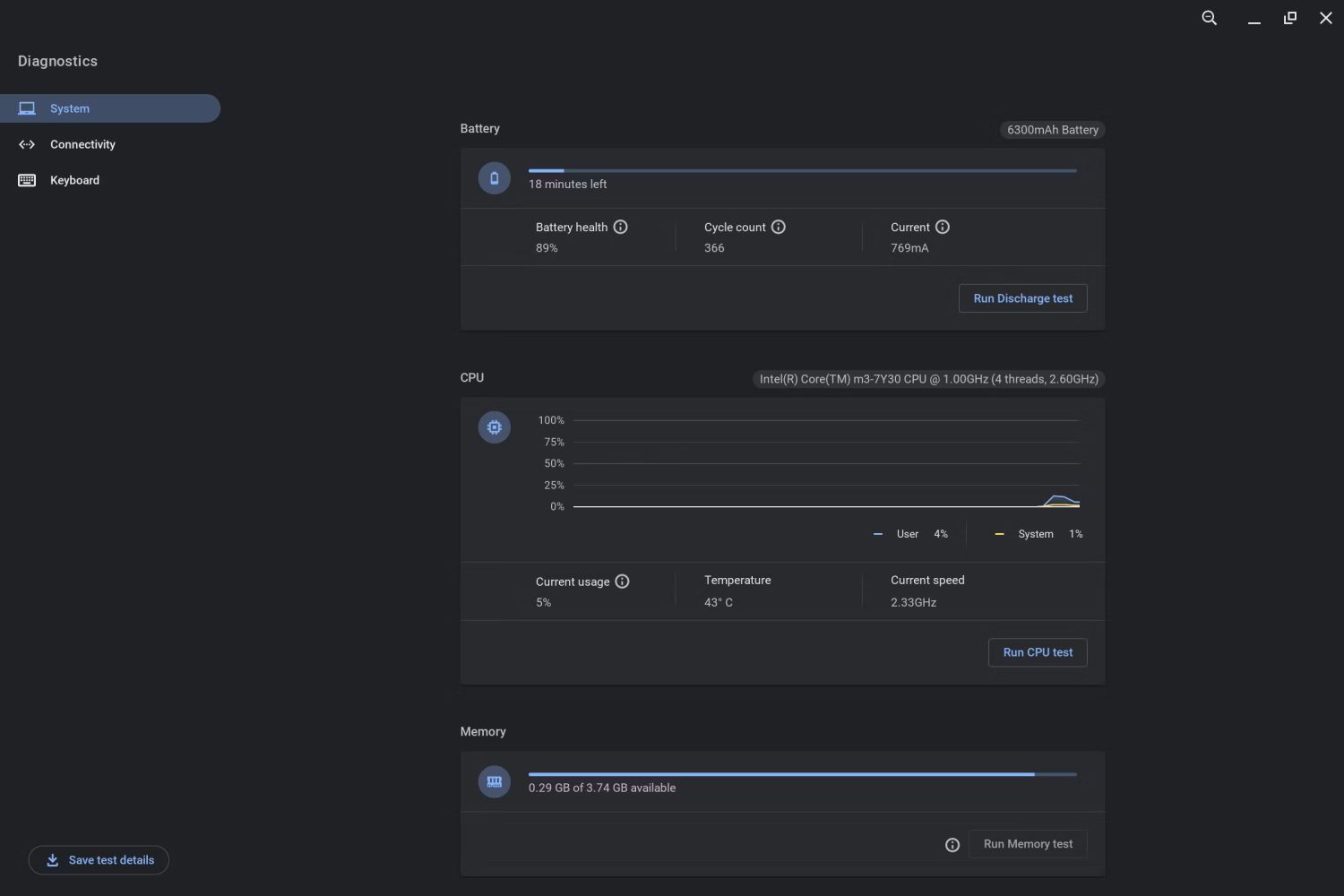Chromebooks: So könnt ihr das ChromeOS Diagnostic Tool aufrufen und Probleme aufspüren (Screenshots)

Bei den Chromebooks handelt es sich um eine recht einfache Geräteklasse, die nicht unbedingt für Probleme oder Anfälligkeiten bekannt ist. Dennoch sind natürlich auch die Chromebooks nicht vor Stolpersteinen oder möglichen Defekten gefeilt, sodass man sich vielleicht irgendwann auf Fehlersuche begeben muss. Heute zeigen wir euch, wie ihr das kaum bekannte Chromebook Diagnostic Tool aufrufen und nutzen könnt.
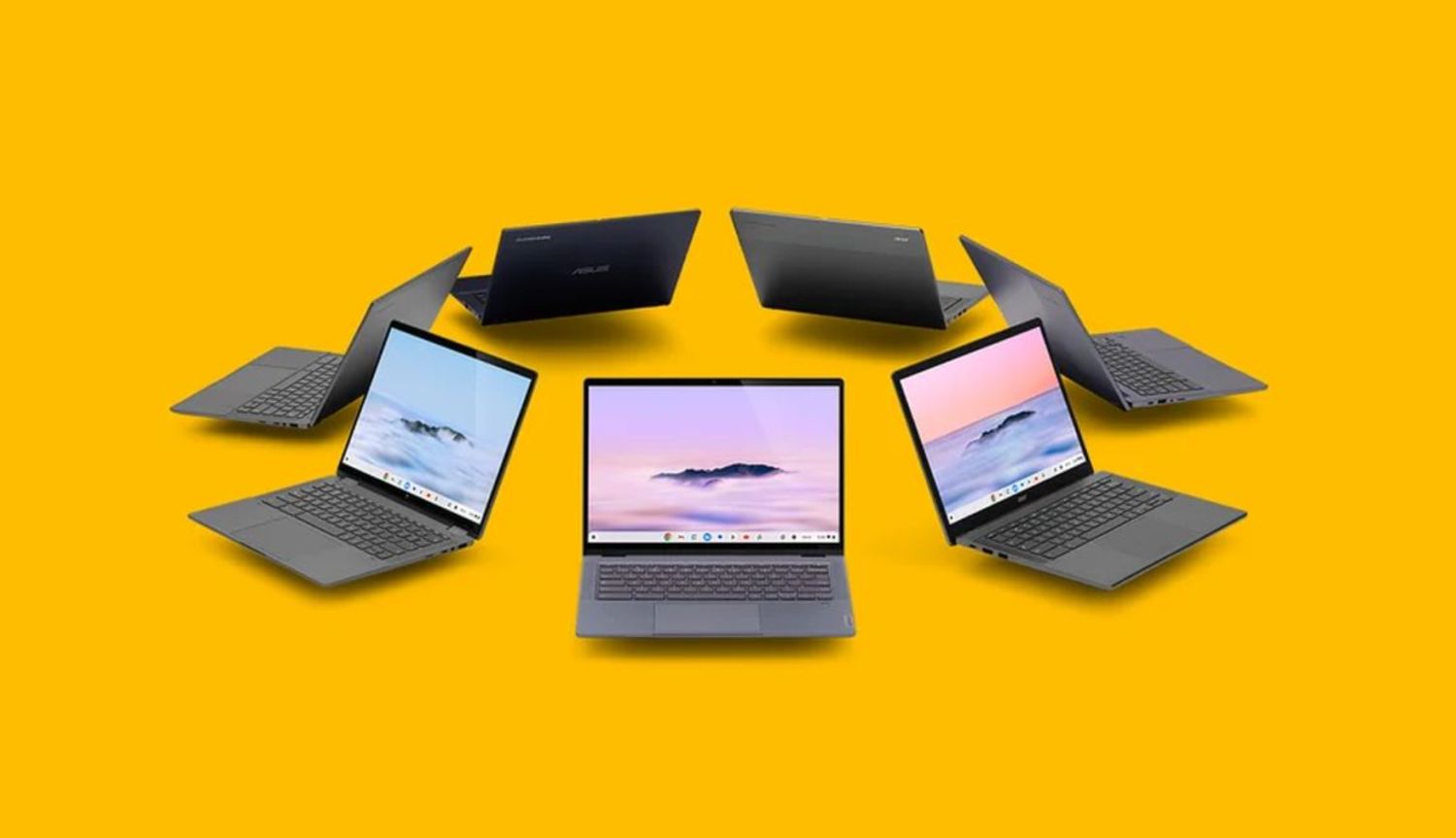
Chromebooks bzw. das Betriebssystem ChromeOS zeichnen sich dadurch aus, dass die Nutzer kaum Anpassungsmöglichkeiten haben, die über die Oberfläche und die tägliche Nutzung hinausgehen. Mit Treibern, Systemdateien, schädlichen Apps aller Art, tieferen Hardwarekonfigurationen und Ähnlichem muss man sich nicht herumschlagen. Das macht zwar die Nutzung sehr bequem, aber die Fehlersuche selbst für versierte Nutzer eher schwer – denn der Zugriff auf viele Dinge ist mit Bordmitteln schlicht nicht möglich.
So könnt ihr das Diagnose-Tool starten
An dieser Stelle kommt das Chromebook Diagnostics Tool zum Einsatz, dessen Bezeichnung schon die Hauptfunktion verrät. Es geht um die Diagnose und den Abruf von Infos zur verbauten Hardware. Wer sich das Werkzeug direkt ansehen möchte, kann es auf zwei Wegen aufrufen: Entweder tippt ihr in die Suchleiste des Launchers das Wörtchen „Diagnostic“ vollständig ein und wählt dann den entsprechenden Eintrag aus den Vorschlägen, oder ihr geht den Umweg über die „Über das Chromebook“-Seite. Unter den Versionsinformationen findet ihr den Punkt „Diagnose“.
In beiden Fällen landet ihr beim gleichen Tool, das normalerweise nicht im App Launcher zu finden ist. Zwar lässt sich mit dem Tool nichts wirklich kaputt machen, sondern lediglich Daten abrufen, aber dennoch ist das wohl nichts, was Googles ChromeOS-Entwickler dem durchschnittlichen Nutzer zumuten wollen.
Das könnt ihr mit dem Diagnose-Tool tun
Aktuell besteht das Diagnose-Tool aus drei großen Kategorien: System, Verbindungen und Tastatur. In der Kategorie System befinden sich Informationen zur Batterie, zum Prozessor sowie zum Arbeitsspeicher. Zu allen Komponenten gibt es Statistiken wie der aktuelle Stand, die aktuelle Auslastung, beim Akku die Ladezyklen und einiges mehr. Für alle drei Komponenten gibt es außerdem spezielle Tests, die sich starten lassen.
In der Kategorien Verbindungen befinden sich Infos zur Netzwerkanbindung, die IP-Adresse, die Signalstärke, SSID, WLAN-Kanal und einiges mehr. Außerdem lassen sich Details zur IP-Konfiguration abrufen. In der letzten Kategorie „Tastatur“ könnt ihr alle angebundenen Tastaturen testen. Es wird eine Onscreen-Tastatur eingeblendet, auf der die jeweils gedrückte Taste hervorgehoben wird. Damit ist auch dieses Tool selbst eine Art Diagnose.
Erst vor wenigen Wochen haben wir euch mit dem Pixel Diagnostic Tool ein ähnliches verstecktes Werkzeug für die Pixel-Smartphones vorgestellt.
Letzte Aktualisierung am 6.04.2024 / Bilder von der Amazon Product Advertising API / Affiliate Links, vielen Dank für eure Unterstützung!
GoogleWatchBlog bei Google News abonnieren | GoogleWatchBlog-Newsletter