Gboard: Alles aus Googles Tastatur-App herausholen & noch schneller schreiben – zehn einfache Tipps & Tricks

Googles Tastatur-App Gboard gehört zu den populärsten Apps dieser Kategorie und erfreut sich sowohl aufgrund des Funktionsumfangs als auch der Vorinstallation auf vielen Smartphones großer Beliebtheit. Wer die App seit vielen Jahren verwendet, dürfte den einen oder anderen Trick kennen, um noch schneller an das Ziel zu kommen – aber vielleicht nicht alle. Wir zeigen euch zehn Tipps rund um Gboard, die das Tippen bequemer und auch schneller machen können.
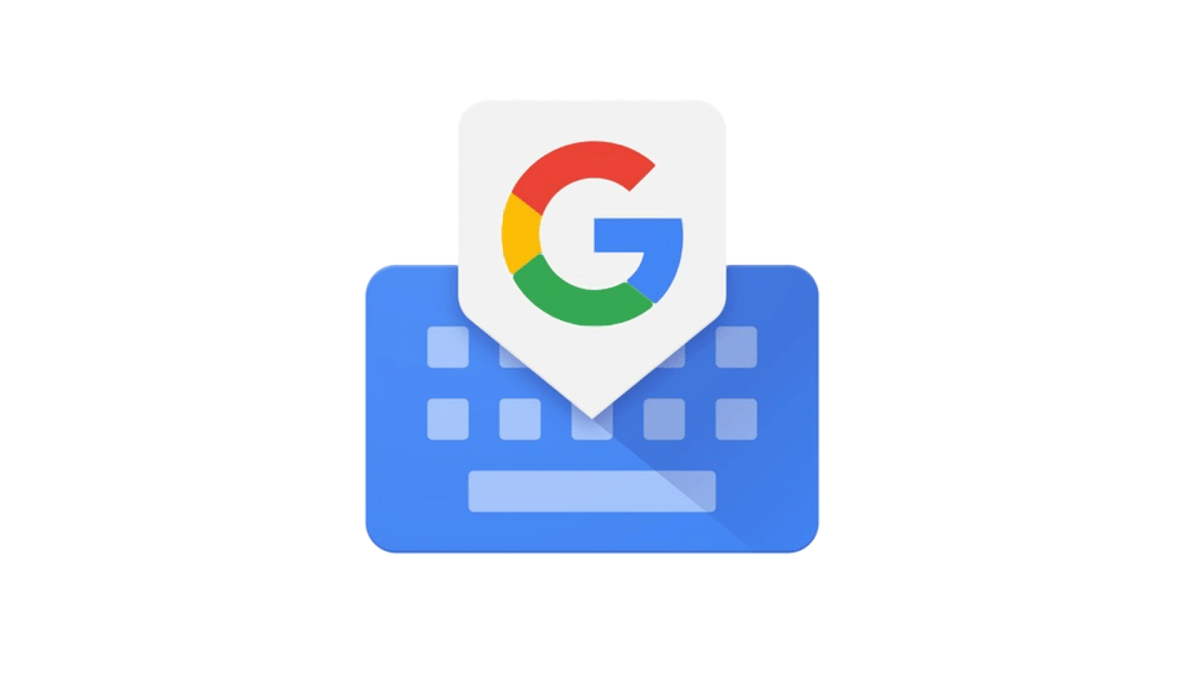
Gboard bietet zahlreiche Zusatzfunktionen und hat sich gerade in den ersten Jahren weit über die Ränder einer Tastatur-App hinaus bewegt, doch seit längerer Zeit geht die Konzentration wieder ‚back to the roots‘. Wir haben euch bereits vier Tipps zum schnellen Schreiben gezeigt und heute legen wir mit weiteren Tipps nach, die die gesamte App betreffen. Einiges ist womöglich schon bekannt und auch in anderen Tastatur-Apps möglich, aber vielleicht entdeckt der eine oder andere ja noch etwas Neues.
Wartezeit für die Alternativbelegung optimieren
Wird eine Taste für einen bestimmten Zeitraum gedrückt gehalten, erscheint die Alternativbelegung in einem kleinen Overlay – dabei handelt es sich in erster Linie um die Sonderzeichen. Diese Zeitspanne ist standardmäßig mit 300 Millisekunden eingestellt, kann in den Einstellungen aber beliebig verändert werden. Empfehlenswert sind eher 200 Millisekunden, da dies bei vielen Menschen der Grenze zwischen dem schnellen Tippfluss und dem etwas längeren Warten entspricht. Je nach Tippgewohnheit können natürlich auch andere Werte passen. Ihr könnt diesen Wert in den Gboard-Einstellungen in der Kategorie „Einstellungen“ unter dem Punkt „Dauer für langen Tastendruck“ (ganz am Ende der Liste) festlegen.
Mehrere Sprachen gleichzeitig verwenden
Gboard ermöglicht die Eingabe in mehreren Sprachen gleichzeitig, die ihr einfach in den Einstellungen herunterladen und festlegen könnt. Zur Anwendung kommt das dann bei der Eingabe per Swipe oder bei der automatischen Vervollständigung von Wörtern und Sätzen. Gerade für deutsche Nutzer empfiehlt sich Deutsch und Englisch, da doch immer wieder englische Wörter im deutschen Sprachgebrauch vorkommen. Das aktuell ausgewählte Sprachpaar ist in der Leertaste zu sehen. Die Sprachen lassen sich in den Einstellungen unter dem Punkt „Sprachen“ festlegen.
Sonderzeichen mit nur einem Touch eingeben
Wenn ihr noch zu der seltenen Gruppe Menschen gehört die Satzzeichen tippen, dann kennt ihr sicher auch das Problem, dass sich diese auf mehreren Unterseiten verstecken und bis zu vier Taps in Anspruch annehmen können. Aber auch das lässt sich für die gängigsten Zeichen auf dem Gboard ganz einfach lösen: Viele Sonderzeichen liegen direkt unter den einzelnen Buchstaben und können über den Punkt „Langer Tastendruck fügt Symbole ein“ ohne Wechsel auf die Alternativbelegung eingegeben werden. Die Dauer dieses langen Drucks lässt sich ebenfalls festlegen (siehe erster Punkt)
Aber auch den Touch zum Umschalten auf die Sonderzeichen kann man sich sparen: Haltet einfach die Sonderzeichen-Taste (123?) am linken Rand gedrückt und swiped direkt rüber auf die Tastatur, so lässt sich die gewünschte Taste direkt auswählen ohne einmal den Finger vom Display heben zu müssen. Hat man erst einmal die Position der einzelnen Sonderzeichen heraus, kann das tatsächlich sehr viel Zeit sparen und auch gängige aber weniger genutzte Zeichen wie etwa die Klammern schnell erreichbar machen.
Einzelne Buchstaben schneller großschreiben
Um einen Buchstaben groß zu schreiben gibt es normalerweise zwei Möglichkeiten: Entweder der Touch auf die Großbuchstaben-Taste und das nächste Zeichen wird großgeschrieben oder bei einem Satzanfang das erste Wort nach einem Punkt. Aber auch hier kann man sich den Touch auf die Taste leicht sparen und einfach nur swipen. Haltet einfach die Groß-Schreiben-Taste (Shift) angetippt und swiped von dort auf den gewünschten Buchstaben, der dann direkt großgeschrieben wird.
Ausgewähltes Wort großschreiben
Man kennt das: Ein Wort im Text sollte groß- oder kleingeschrieben werden, wurde aber falsch getippt. Statt nun aufwendig den ersten Buchstaben irgendwie zu erreichen und diesen zu ersetzen, kann man sich auch anders behelfen: Einfach das Wort gedrückt halten, das daraufhin markiert wird. Jetzt die Großschreiben-Taste drücken und das Wort schaltet automatisch zwischen den drei Varianten alles klein, ALLES GROß und nur das erste Zeichen groß um.
Exakter mit dem Cursor navigieren
Das Setzen des Cursors in einem Textfeld ist auf dem Smartphone nicht ganz so einfach und erfordert im wahrsten Sinne des Wortes viel Fingerspitzengefühl. Das Gboard kann auch dafür eine kleine Abhilfe schaffen: Die Leertaste fungiert nämlich als eine Art vergrößerte Touch-Fläche, mit der direkt im Text navigiert werden kann. Swiped einfach nach links oder rechts über die Leertaste. Das funktioniert jeweils nur in der aktuellen Zeile, sodass also weiterhin grob der Bereich getroffen werden muss. Wer es noch genauer möchte, kann aber auch die Spezialtastatur verwenden.
Spezialtastatur zur Textnavigation
Es gibt nicht nur die Buchstaben-, Zahlen- und Sonderzeichen-Belegungen, sondern auch eine weitere Tastatur, mit der sich Text auswählen, markieren und auch kopieren lässt. Diese findet ihr im Gboard-Menü (einmal auf den Pfeil nach rechts drücken) unter „Textbearbeitung“. Diese Tastatur-Oberfläche zeigt dann Buttons zur Navigation im Text sowie Möglichkeiten zum Kopieren, Ausschneiden und Einfügen an.
Schwebende Tastatur verwenden
Die Gboard-Tastatur kann auch über das Display schweben und ist somit nicht mehr am unteren Teil des Displays verankert. Das ist zuerst gewöhnungsbedürftig, schafft aber sehr viel mehr Platz auf dem Display. Die Tastatur lässt sich leicht in der Größe verändern und nimmt optional noch weniger Platz ein. Wird sie für einige Sekunden nicht verwendet, blendet sich die gesamte Keyboard-Oberfläche sogar im halbtransparenten Modus aus.
Um diesen Modus aufzurufen, drückt auf den Pfeil über der Tastatur und wählt dort im Drei-Punkte-Menü die Option „Unverankert“ aus. Über dieses Menü lässt sich dieser Modus dann auch wieder rückgängig machen und in den normalen verankerten Version darstellen.
Tastatur verkleinern
Die Höhe der Tastatur lässt sich in den Einstellungen in sieben verschiedenen Stufen regeln. Wer auch mit weniger Platz für die Tippfläche zurechtkommt, kann so auch ohne die schwebende Tastatur einiges an Platz auf dem Display gewinnen. Der Unterschied ist enorm und kann gerade bei der Eingabe auf Webseiten mit vielen Formularfeldern einiges Bewirken. Wer noch mehr Platz sparen möchte, blendet zusätzlich auch noch die Zahlenreihe aus und spart sich weitere wertvolle Pixel auf dem Display. Beides findet ihr in der Kategorie Einstellungen in den Einstellungen.
Die Zwischenablage nutzen
In der Gboard-Zwischenablage lassen sich mehrere Texte gleichzeitig ablegen, aus denen ihr beim Einfügen auswählen könnt. Dass erspart den ständigen Wechsel zwischen mehreren Apps und gibt euch die Möglichkeit, mehrere Inhalte getrennt voneinander zu übertragen. Die Daten werden dort allerdings nur für eine Stunde gespeichert, bevor sie wieder gelöscht werden. Aber das sollte vollkommen ausreichen.
GoogleWatchBlog bei Google News abonnieren | GoogleWatchBlog-Newsletter




