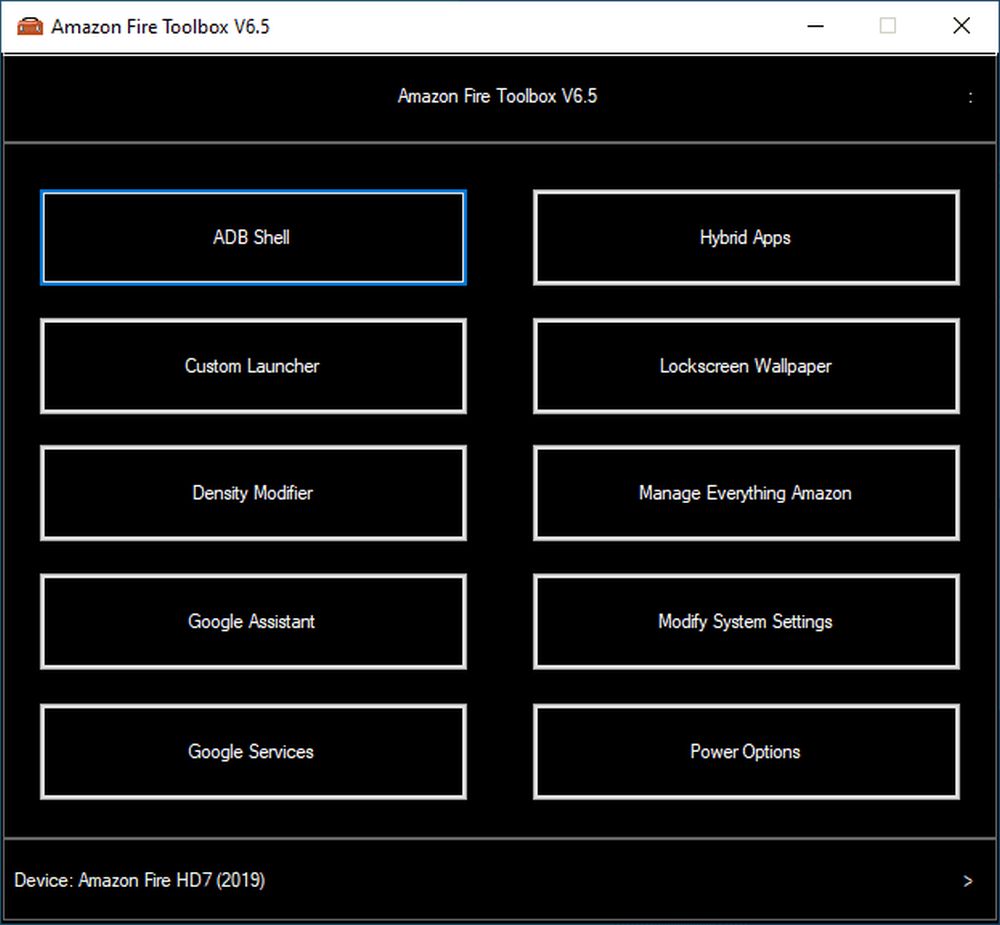Amazon Fire Tablets: Amazon stellt neue Tablets vor – so könnt ihr den Google Play Store einfach installieren
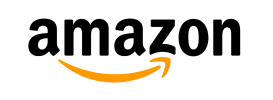
Die Amazon Fire Tablets gehören aus verschiedensten Gründen zu den populärsten Android-Tablets, die seit vielen Jahren verfügbar sind und immer wieder aktualisiert werden. Jetzt legt Amazon mit drei neuen Geräten der HD 8-Serie nach, die in den nächsten Tagen verfügbar sein werden und sich wieder gut verkaufen dürften. Anlässlich dessen zeigen wir euch noch einmal, wie sich der Google Play Store in nur wenigen Schritten sehr leicht installieren lässt. Vielleicht für viele Nutzer Kaufentscheidend.
Android ist ein freies Betriebssystem, das von Google kostenlos für alle interessierten Nutzer und Hersteller angeboten wird – allerdings ohne den Play Store und die Google-Dienste. Wer diese verwenden möchte, benötigt die entsprechende Zertifizierung – die mittlerweile auch Huawei fehlt – und kann die Google-Produkte vorinstallieren und verwenden. Amazon hat dies allerdings niemals getan und setzt auch bei der neuesten Generation auf eine stark angepasste Android-Version.
Amazon hat vor wenigen Tagen die drei neuen HD 8-Tablets vorgestellt, bei denen es sich um Neuauflagen der noch erhältlichen Vorgänger handelt, die einige Verbesserungen erhalten haben. Laut Amazon soll das Fire HD 8 bis zu 30 Prozent schneller sein und hat ansonsten die gleiche technische Ausstattung wie der Vorgänger. Beim Fire HD 8 Plus legt Amazon nun mit einem kabellosen Ladedock nach, hat aber auch bei diesem Gerät keine nennenswerten Verbesserungen vorgenommen. Der dritte Neuling im Bunde ist das neue Fire HD 8 Kids Edition mit einer neuen kindgerechten Hülle und einem integrierten Ständer.
- Amazon Fire HD 8 (99,99 Euro)
- Amazon Fire HD 8 Plus (121,00 Euro)
- Amazon Fire HD 8 Kids Edition (134,99 Euro)
(Partnerlinks, vielen Dank für eure Unterstützung!)
Wer sich für eines der neuen Tablets interessiert, sollte natürlich wissen, dass auf diesen kein Google Play Store und keine Google-Dienste installiert sind – was von Amazon natürlich nicht erwähnt wird. Mit einer praktischen App lässt sich das nun aber ohne große Umwege, die man bisher auf sich nehmen musste, ausmerzen. Ein Entwickler hat sich vor einiger Zeit mit dem Prozess beschäftigt und diesen zu einem gewissen Grad automatisiert: Mit der Amazon Fire Toolbox ist es mir nur wenigen Schritten und ohne jeglichen manuellen Download auf das Tablet möglich, die Google-Dienste zu installieren, die Amazon-Werbung zu entfernen und einiges mehr.
Beachtet bitte, dass der Autor keinerlei Verantwortung für eventuell entstandene Schäden am Tablet übernimmt. Außerdem könnte die Garantie der Fire-Tablets erlöschen – das ist strittig. Lest euch die Anleitung durch, bewertet das Risiko und entscheidet dann selbst. Die Entwickler der XDA-Developers gelten normalerweise als zuverlässig.
Die Amazon Fire Toolbox ist eine Desktop-App für Windows, die alle notwendigen Schritte übernimmt. Ihr müsst lediglich das Tablet mit dem Computer verbinden und zuvor das USB-Debugging auf dem Tablet freischalten. Erst durch diese Freischaltung ist es möglich, dass der Computer Veränderungen am Tablet vornehmen kann. Die Schritte auf dem Tablet müssen nur einmal durchgeführt werden und sind mindestens bis zum nächsten Update aktiv.
Das Tablet vorbereiten
- Öffnet die Einstellungen des Tablets und wechselt zum Punkt Geräteoptionen -> Über das Fire-Tablet und scrollt zur Darstellung der Seriennummer.
- Jetzt tippt mehrfach schnell nacheinander auf die Seriennummer.
- In den Einstellungen gibt es nun den neuen Punkt Entwickleroptionen.
- Aktiviert dort nun einzigen dargestellten Schalter zur Freigabe der Entwickleroptionen – falls vorhanden.
- In der jetzt freigeschaltete langen Liste, sucht die Kategorie Debugging und den Punkt USB-Debugging.
- Aktiviert den Punkt USB-Debugging, bestätigt die eventuell auftauchende Sicherheitswarnung.
- Fertig, jetzt ist das Tablet für die Verbindung mit dem Computer vorbereitet.
Die Amazon Fire Toolbox am Computer starten
Ladet euch die Amazon Fire Toolbox herunter und installiert diese. Jetzt müsst ihr einfach nur das Tablet per USB-Kabel an den Computer anschließen. Möglicherweise muss unter Windows noch ein passender Treiber installiert werden, was aber standardmäßig automatisch erfolgen sollte. Wartet dies ab, bis das Tablet vom Computer erkannt wird. Jetzt startet die Amazon Fire Toolbox App und schon kann es losgehen. Die Oberfläche ist nicht unbedingt ansprechend, aber funktional. Kleiner Tipp: Lasst die Finger von den Buttons, bei denen ihr nicht wisst, was sie tun. Den Screenshot der App seht ihr oben.
Die wichtigsten Funktionen
Google Services
Das ist der Menüpunkt, den wir für diese Anleitung benötigen. Mit einem Knopfdruck wird die Anwendung mit dem Download des Google Play Store und den Google Play Services beginnen, die das Grundgerüst für das gesamte Google-Ökosystem bilden. Ist der Download abgeschlossen, beginnt die Installation und schon habt ihr die Haupt-Anleitung dieses Artikels beendet. Die weiteren Google-Apps werden nicht automatisch installiert, können anschließend aber wie gewohnt über den dann auf dem Tablet vorhandenen Play Store heruntergeladen und installiert werden.
Jetzt könnt ihr aufhören zu lesen oder euch noch einige weitere Menüpunkte ansehen, die vielleicht von Interesse sein könnten. Alles andere solltet ihr am Besten nicht verwenden.
Google Assistant
Mit diesem Button installiert ihr den Google Assistant UND deaktiviert den Alexa Sprachassistenten. Dieser Schritt ist erst nach Installation des Play Store möglich. Beachtet bittet, dass sich Alexa nur durch einen kompletten Reset des Fire-Tablets wiederherstellen lässt und nicht nachträglich heruntergeladen werden kann. Wer den Google Assistant und Alexa parallel verwenden möchte, sollte auf diesen Schritt verzichten und den Google Assistant manuell nach Installation des Play Stores installieren.
Custom Launcher
Diese Funktion ersetzt den Amazon Launcher durch einen von drei zur Wahl stehenden alternativen Launcher. Zur Wahl stehen der populäre Nova Launcher, der Microsoft Launcher sowie der Evie Launcher. Alle drei lassen sich, so wie der Google Assistant, direkt über den Play Store beziehen und sollten im besten Falle manuell und nicht über diesen Menüpunkt installiert werden. Dann habt ihr natürlich auch eine noch größere Auswahl an verfügbaren Launchern.
Manage Everything Amazon
Unter diesem Menüpunkt lassen sich die meisten Amazon-Apps entfernen oder nachträglich wieder aufspielen – gilt nicht für alle, unter anderem die Alexa Assistentin. Über diesen Punkt lässt sich auch die Werbung auf den Amazon Fire-Tablets deaktivieren. Weil Amazon die Tablets aber nicht ohne Grund so günstig anbietet und zum Teil subventioniert, ist das mit der Nutzung eines Werbeblockers vergleichbar. Muss jeder selbst wissen, ob er dies nutzen oder Fair bleiben möchte 😉
» Amazon Fire Toolbox Download & Anleitung
- Amazon Fire HD 8 (99,99 Euro)
- Amazon Fire HD 8 Plus (121,00 Euro)
- Amazon Fire HD 8 Kids Edition (134,99 Euro)
(Partnerlinks, vielen Dank für eure Unterstützung!)
GoogleWatchBlog bei Google News abonnieren | GoogleWatchBlog-Newsletter