Tipps zum Chromebook
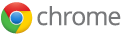
Nachdem wir vorgestern ausführlich auf das Chromebook eingegangen sind, wollen wir uns heute mal einigen Tipps rund um Google Chrome OS widmen. Neben Tricks für Nutzer von Chrome OS, wollen wir auch aufzeigen, wie ihr es ohne Chromebook mal testen könnt.
Ok, ich muss zugeben, der Bericht gestern war etwas abstrakt und für den ein oder anderen etwas schwer vorstellbar. Daher heute mit ein paar Screenshots mehr 😉
Bereits vor einiger Zeit haben wir eine Möglichkeit berichtet wie man Chromium OS in der Virtualbox ausprobieren kann. Hier noch einmal als Schnellanleitung:
- Virtualbox installieren, falls nicht installiert
- Chromium OS von dieser Seite laden (das Build für Virtualbox nehmen)
- die .tar.gz Datei zum Beispiel mit 7-zip entpacken
- Neue virtuelle Maschine anlegen
- Name: Chromium OS
- Betriebssystem Linux sowie als Art Linux 2.6
- Nun wählt man die vdi-Festplatte als vorhandene aus
- Speicher sollte mindestens 1 GB sein
Detaillierter gibt es die Anleitung oben verlinkt. Diese Builds haben keinen Updater und aktualisieren sich daher nicht. Die Builds werden automatisch erstellt und meistens nicht vorher getestet. Sie stammen direkt aus dem aktuellen Trunk und entsprechen derzeit Chromium OS 14.
Zur eigenen Sicherheit sollte man ein neues Konto bei Google fürs Testen anlegen. Virtualbox beschränkt die Auflösung. Wer Chromium OS auf der kompletten Breite testen will, sollte das Build für den USB-Stick nehmen.
Das Google Chrome OS hat zahlreiche Tastenkürzel. Über Strg+Alt+? (mit deutscher Tastatur Strg+Alt+Shift+?) kann man sich diese interaktiv anzeigen lassen. Die virtuelle Tastatur reagiert auf den Druck von Strg, Shift oder Alt und zeigt dann die Funktionen. Der Screenshot zeigt die Tastenkürzel, die in Verbindung mit Strg stehen:

Eine Liste der Tastenkürzel gibt es ebenfalls in der Hilfe des Chrome OS.
Wie auch bei Google Chrome, gibt es auch beim Google Chrome OS drei Channels: Stable, Beta und Dev. Das Ändern des Channel ist kinderleicht. Wenn man Schraubenschlüssel > Über Chrome OS öffnet, bekommt man die aktuellen Systeminformationen nebst Updater angezeigt:
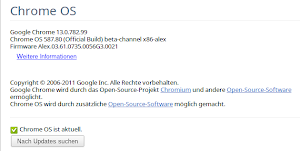
Nach einem Klick auf Weitere Informationen kann man dann über ein Drop Down Menü bei Version zwischen den Channels wechseln. Nachdem man dann einmal das Suchen nach Updates manuell ausgelöst hat, wird das Update heruntergeladen und installiert. Einige setzen die Dev-Version von Google Chrome produktiv ein und beschweren sich dann gelegentlich, warum diese nicht stabil ist. Daher sollte man auch bei Chrome OS höchstens die Beta installieren. Die derzeitige Dev-Version hat laut Release Notes auch einige bekannte Fehler.
Die Chrome OS Updates sind unterschiedlich groß. Der Wechsel zwischen Stable und Beta hat circa 10 Minuten gedauert bis das Update heruntergeladen war. Ein weiteres Beta-Update war hingegen nach drei bis vier Minuten abgeschlossen. Wahrscheinlich werden nur die Dateien geladen, die geändert wurden.
Der Dateimanager in Chrome schaut in der Beta sowie auch in der Stable noch etwas seltsam aus, verfügt aber über die grundlegenden Dinge wie Umbenennen oder Löschen. Auch neue Ordner lassen sich erstellen. Was hier noch fehlt, ist das Verschieben von Dateien in andere Ordner.
So schaut der Manager zum Beispiel der Auswahl von Dateien zum Upload zu Picasa Web und anderen Seiten aus:
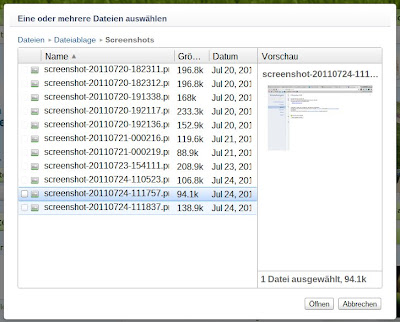
Der Manager im Tab unterscheidet sich kaum davon.
Screenshots kann man einfach über Strg und die Taste zum Wechseln zwischen verschiedenen Fenstern erstellen. Diese werden automatisch im Ordner Screenshots mit dem aktuellen Datum und der Uhrzeit erstellt. Dabei wird der gesamte Bildschirm aufgenommen. Zum Zuschneiden muss man dann auf einen Webservice wie das zu Google gehörende picnik.com zurückgreifen.
Das Chromebook hat keine Taste „Caps lock“. Hier findet man eine Taste mit einer Lupe, die einen neuen Tab öffnet und die Adressleiste fokussiert. Über Einstellungen > System > Sprachen > Modifikatortasten kann man die Funktionen von Strg, Alt und Suche ändern und auch wieder die Feststelltaste aktivieren, die einige ja zum Trollen brauchen 😉
Folgende Einstellungen sollte man ebenfalls ändern:
- Den Haken bei „Für die Aktivierung aus Standby Passwort abfragen“ in Privates setzen. Somit muss man sein Google Passwort eingeben, wenn man den Rechner aus dem Standby aktiviert
- Möchte man verhindern, dass sich andere Nutzer einloggen können, sollte man bei Nutzer den Haken bei „Anmeldung auf die folgenden Nutzer beschränken“ setzen und dann die erlaubten Nutzer eintragen. Außerdem kann man hier auch den Gastmodus aktivieren.
Um das Chromebook herunterzufahren, braucht man sich nicht unbedingt abzumelden. Man kann auch den Ausschalter für circa 2-3 Sekunden gedrückt halten und schon ist das Gerät aus. Dies ist übrigens der Weg wie Google in der Hilfe das Ausschalten beschreibt.
Drucken kann man mit dem Chromebook nicht direkt. Aber Cloud Print ist in das System integriert und ermöglicht so das Drucken mit einigen speziellen Druckern direkt über das Internet oder über Google Chrome auf Mac oder Windows (Linux folgt bald auch offiziell) quasi als Proxy dazwischen.
GoogleWatchBlog bei Google News abonnieren | GoogleWatchBlog-Newsletter





Na super, jetzt ist die Seite gedost! 😉
hier läuft sie.
letzte Woche hatte sie lifehacker.com auch überstanden.
Wird es chromeos denn auch als native Installation geben? Ich würd das gern auf einem vorhandenen Notebook als standalone os ohne VBox etc… nutzen.
das ist halt immer so ne sache ob es dann mit dem Driver für WLAN Modul oder so kompatibel ist. Auf absehbare Zeit noch meiner Einschätzung nicht.
Beziehen sich die verschiedenen Channels nur auf den Browser oder gibt es auch unterschiede im OS selbst?
bezieht sich auf das OS selbst. Der Browser ist mehr oder weniger das Betriebssystem.
Du kannst also nicht Chrome 13 nutzen, aber Chrome OS 12 installiert haben.
Das ist mir klar. Vielleicht habe ich mich etwas unglücklich ausgedrückt.
Was ich meinte mit Browser ist zum Beispiel sowas wie neue V8-Engine etc., die dann eben auch die Nutzer der Desktopvariante haben
Bei OS meinte ich dann sowas wie Filemanager etc.
nein hängt alles zusammen.