Pixel-Smartphones: So könnt ihr den Zugriff auf eure persönlichen Daten ohne Datenverlust wiederherstellen
Normalerweise können sich Nutzer der Pixel-Smartphones über schnelle Updates freuen, die von Google in immer kürzeren Abständen auf mehreren Kanälen ausgeliefert werden. Doch in jüngster Zeit treten wieder vermehrt Probleme auf, sodass erst kürzlich wieder einige Nutzer von einem Speicherproblem berichten mussten. Jetzt hat Google darauf reagiert und eine Anleitung veröffentlicht, mit der ihr den Speicherzugriff ohne Datenverlust wiederherstellen könnt.
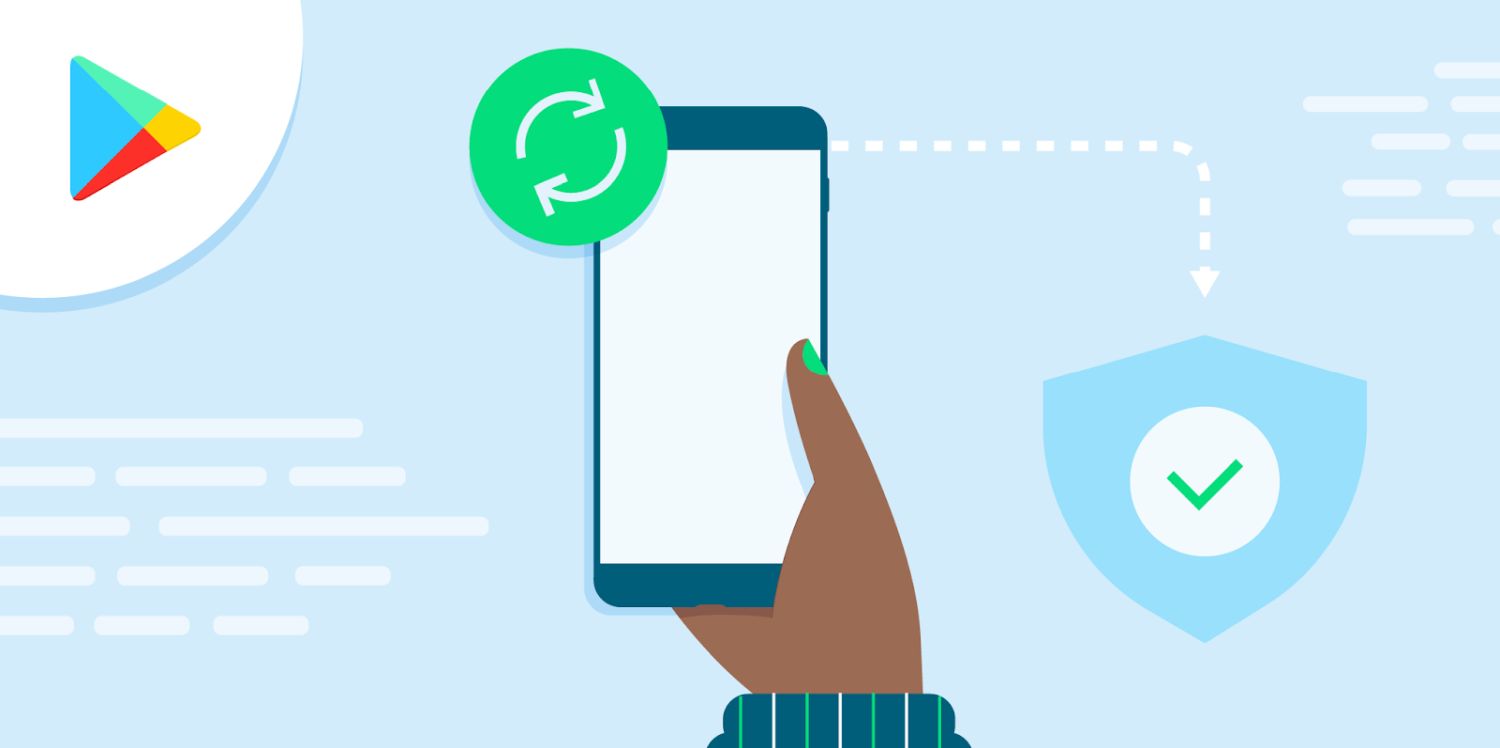
Für einige Pixel-Nutzer gab es im Januar ein kleines Deja-vu: Denn das erst Ende 2023 aufgetretene und nach mehreren Stolpersteinen behobene Speicherproblem ist zurückgekehrt. Auch diesmal äußert es sich darin, dass die Nutzer nicht mehr auf den internen Speicher zugreifen können. Sie können weder lesen noch schreiben, die an gleicher Stelle gespeicherten Apps und App-Daten können hingegen weiterhin abgerufen werden.
Schnell war klar, dass das Problem erneut im Zusammenhang mit den Google Play System Updates steht und jetzt hat sich Google offiziell zu Wort gemeldet. Anders als im vergangenen Jahr kann man diesmal eine schnell und einigermaßen schmerzfreie Lösung anbieten. Denn die Nutzer müssen nicht auf einen Rollout warten, sondern können selbst aktiv werden und das Problem nach offiziellen Angaben ganz ohne Datenverlust beheben. Das erfordert allerdings technische Grundkenntnisse sowie einen Computer.
In der folgenden Anleitung, die ich absichtlich nicht auf Deutsch übersetzt habe, könnt ihr den Lösungsweg nachlesen. Laut Google sind nur wenige Nutzer von dem Problem betroffen, wobei es sich auch diesmal auf die Nutzer konzentriert, die mehrere Profile verwenden. Doch während es damals die einzige Problemgruppe war, kann es diesmal wohl auch andere Nutzer betreffen. Solltet ihr dazugehören, nehmt euch die paar Minuten Zeit, um die folgenden Schritte durchzuführen.
- Enable ‘Developer options’ within Settings on your Pixel phone by:
- Navigating to Settings > About phone > Build number
- Tapping the Build Number option seven times until you see the message ‘You are now a developer!’ This enables Developer options on your device
- Go to Settings > System > Developer options
- Under Developer options enable USB debugging
- Connect your Pixel phone to your computer via USB-C cable.
- If device shows “Charging this device via USB” -> tap for more options and set to “File Transfer”
- Click here to download Android’s folder of Platform Tools to your computer, which includes the Android Debug Bridge (ADB) application.
- After unzipping the downloaded folder, open your terminal / command prompt.
- Within Terminal / Command prompt:
- Change your working directory to the platform-tools directory you just extracted the tools to.
- Type “./adb devices” (“adb devices” in Windows) and press the Enter key.
- If the result within Terminal lists your phone as “Unauthorized” – your Pixel phone is likely prompting you to allow USB debugging. Tap Allow and retry this step so that your phone is listed as “device” within Terminal.
- Input the following commands in your Terminal, pressing the Enter key after each line:
- “./adb uninstall com.google.android.media.swcodec”
- “./adb uninstall com.google.android.media”
- Disconnect your Pixel phone from your computer
- Restart your Pixel phone (your device might disconnect from network, this is OK)
- On Pixel 5a and earlier: Press your phone’s Power button for about 30 seconds, or until your phone restarts
- On Pixel 6 and later, including Fold: Press and hold the Power and Volume up buttons at the same time until your phone restarts
- Return your phone and computer to their previous settings:
- Turn off USB debugging
- Go to Settings and scroll to the System section (on Android 8 and above, go to Settings > System)
- Tap Developer Options.
- Tap the button to toggle developer options Off. USB Debugging is included in Developer Options
- Stop adb:
- Type “./adb kill-server” in your Terminal window and press the Enter key. Exit the Terminal application.
- Turn off USB debugging
» Alle Infos zum aktuellen Speicherproblem
Letzte Aktualisierung am 1.04.2024 / Bilder von der Amazon Product Advertising API / Affiliate Links, vielen Dank für eure Unterstützung!
GoogleWatchBlog bei Google News abonnieren | GoogleWatchBlog-Newsletter





Warum tut sich da Google immer noch so schwer,beim zurücksetzen alter Versionen und das aufspielen auf ihren Geräten?
Ich versteh da Google nicht…
Da lobe ich mir echt Appel, signierte IPSW herunterlade,mittels iTunes aufspielen fertig.
https://ipsw.me/iPhone13,4
Nur Google bekommt es scheinbar nicht hin und genau deswegen, werde ich mir auch nie im Leben ein Pixel kaufen ,wenn deren Hardware und Software so vermanscht ist.