Google Drive: Datenverlust am Desktop? So könnt ihr eure verlorenen Daten jetzt vollständig wiederherstellen
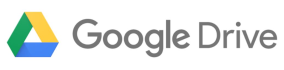
In den letzten Tagen gab es Berichte über einen möglichen Datenverlust bei Google Drive und weil Google die Berichte trotz der eher kleinen Nutzermenge von Beginn an sehr ernst genommen hat, zeigte sich, dass es tatsächlich ein Problem gibt. Nachdem man schon vor einigen Tagen eine schnelle Lösung präsentierte, dürfen jetzt auch alle anderen Nutzer aufatmen: Man erklärt, wie sich die verschwundenen Daten wiederherstellen lassen.
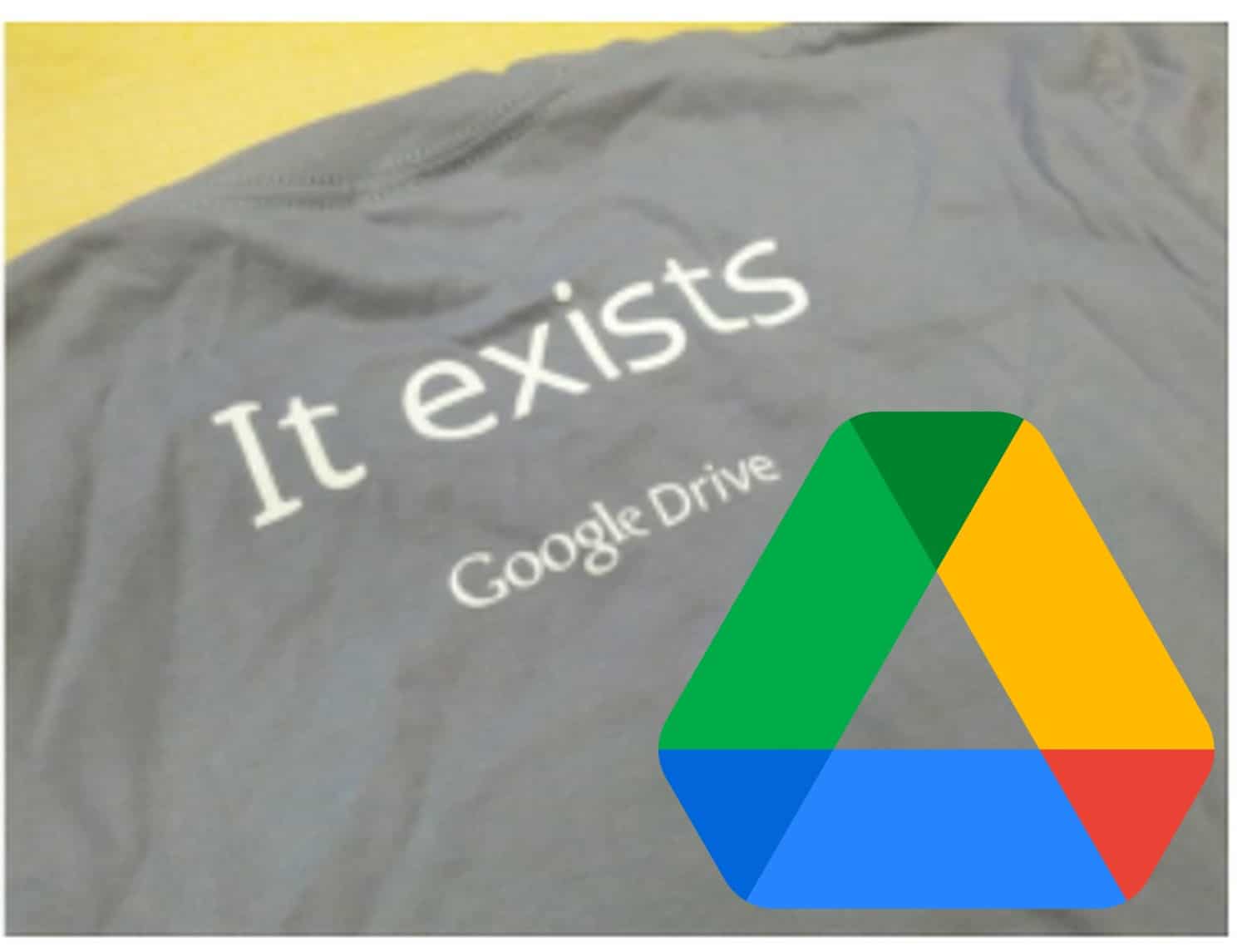
Ein Datenverlust bei einem Cloudspeicher wie Google Drive ist nicht nur für die Nutzer ein Albtraum, sondern würde auch ein sehr schlechtes Licht auf Googles Zuverlässigkeit werden, daher ist es nachvollziehbar, dass man schon bei den ersten Berichten schnell reagiert hat. So würde man sich das immer wünschen. Es stellte sich schnell heraus, dass es keinen realen Datenverlust auf den Google-Servern gab, sondern die Daten durch einen Bug des Google Drive Desktop Client einfach nur woanders gespeichert sind.
Man hat das Problem schnell erkannt und an einer Lösung gebastelt, die jetzt mit der neuesten Version der Desktop-App ermöglicht wird. Leider lässt sich das nicht automatisieren, sondern die Nutzer müssen selbst mit einem internen Tool oder in Einzelfällen der Kommandozeile arbeiten. Ein Automatismus wäre vielleicht möglich, doch weil sich in der Zwischenzeit viel bei den Nutzerkonten getan haben könnte, will man dadurch wohl keine erneuten Probleme oder gar ein unübersichtliches Kuddelmuddel riskieren.
Die verschwundenen Dateien befinden sich in einem Google Drive-Ordner, der von der App als temporärer Speicher für noch hochzuladende Dateien oder die Spiegelung verwendet wird. Wie diese wiederhergestellt werden, findet ihr in der folgenden Anleitung. Sollte es Probleme geben, könnt ihr auch die Kommandozeile nutzen. Selbst bei der Trennung des Kontos vom Client (wovon ausdrücklich abgeraten wurde) sollte eine Wiederherstellung möglich sein.
- Laden Sie auf Ihrem Computer die neueste Version von Drive für den Desktop herunter (Version 85.0.13.0 oder höher).
- Führen Sie das Tool aus.
- Öffnen Sie die Drive für Desktop-App.
- Klicken Sie in der Menüleiste oder in der Taskleiste auf das Symbol „Drive für den Desktop“.
- Halten Sie die Umschalttaste gedrückt und klicken Sie auf Einstellungen.
- Klicken Sie auf „Aus Backups wiederherstellen“ .
- Wenn die Wiederherstellung beginnt, wird eine der folgenden Benachrichtigungen angezeigt:
- Die Wiederherstellung hat begonnen
- Keine Backups gefunden
- Wenn ein Backup gefunden wurde, erhalten Sie nach einiger Zeit eine der folgenden Benachrichtigungen:
- Die Wiederherstellung ist abgeschlossen
- Nicht genügend Speicherplatz
- Wenn Sie nicht über genügend Speicherplatz verfügen, können Sie die erforderliche Menge an Speicherplatz freigeben und das Tool erneut ausführen.
- Wenn Sie über ein Volume mit mehr Speicherplatz verfügen, können Sie über die Befehlszeilenschnittstelle (siehe unten) einen anderen Wiederherstellungsdateipfad angeben.
Sobald die Wiederherstellung abgeschlossen ist, wird auf Ihrem Desktop ein neuer Ordner mit den nicht synchronisierten Dateien mit dem Namen angezeigt Google Drive Recovery.
Solltet ihr die Kommandozeile benötigen, bei der ihr etwa auch den Pfad für die Wiederherstellung angeben oder ein bereits gelöstes Konto nutzen könnt, findet ihr alle Anweisungen dazu direkt beim Google-Support.
| # | Vorschau | Produkt | Preis | |
|---|---|---|---|---|
| 1 |
|
Microsoft 365 Single | 12 Monate, 1 Nutzer | Word, Excel, PowerPoint | 1TB OneDrive Cloudspeicher |... | 69,00 EUR 56,99 EUR | Bei Amazon kaufen |
| 2 |
|
Microsoft Office 2021 Home und Student | Dauerlizenz | Word, Excel, PowerPoint | 1 PC/Mac |... | 149,99 EUR 109,99 EUR | Bei Amazon kaufen |
| 3 |
|
Microsoft Office 2019 Professional Plus für Windows / KEIN ABO / Laufzeit unbegrenzt | 29,90 EUR 23,00 EUR | Bei Amazon kaufen |
| 4 |
|
Microsoft 365 Family 12+3 Monate Abonnement | 6 Nutzer | Mehrere PCs/Macs, Tablets/mobile Geräte... | 188,95 EUR 71,99 EUR | Bei Amazon kaufen |
Letzte Aktualisierung am 9.04.2024 / Bilder von der Amazon Product Advertising API / Affiliate Links, vielen Dank für eure Unterstützung!
GoogleWatchBlog bei Google News abonnieren | GoogleWatchBlog-Newsletter




