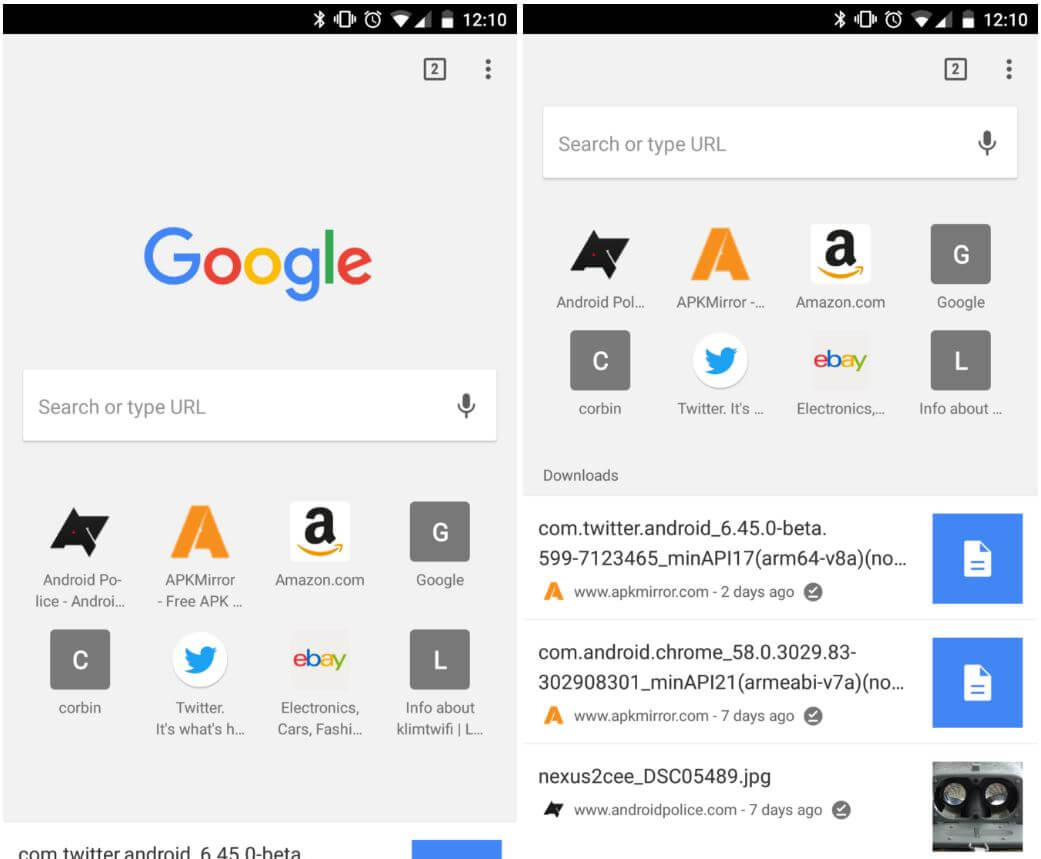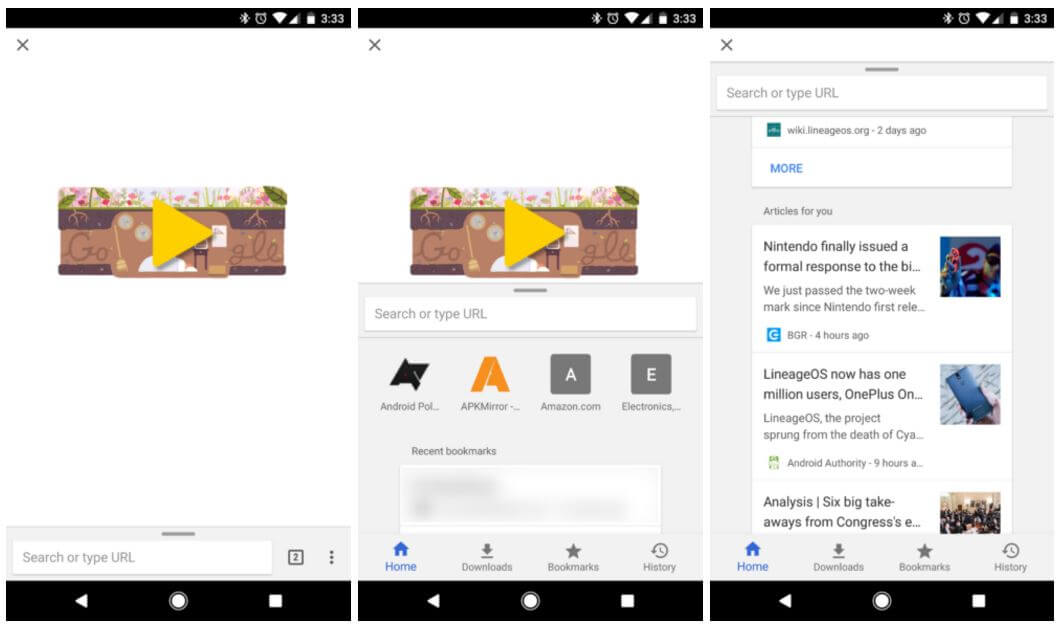Chrome for Android: Mit diesen 6 Tipps lassen sich die Inhalte der Neuer Tab-Seite vollständig anpassen

Schon vor einiger Zeit haben Google Designer die ‚Neuer Tab‘-Seite von Chrome for Android für sich entdeckt und nehmen dort immer wieder Änderungen vor. Die letzte große Änderung gab es mit Chrome 54, aber dieses leicht überladene Design erfreut sich nicht gerade großer Beliebtheit. Wir stellen euch jetzt 6 Tipps vor, wie sich die Optik dieser Seite anpassen lässt und die meisten Elemente wieder entfernen lassen.
Während die Designer früher auf eine aufgeräumte Oberfläche gesetzt haben, hat man es zumindest bei der Neuer Tab-Seite des Chrome-Browsers für Android leicht übertrieben und diesen mit allen möglichen Inhalten überladen. Oben befindet sich viel Freiraum, in der Mitte thront das Google-Logo und das Suchfeld, dann folgen die am häufigsten besuchten Webseiten und anschließend folgen die letzten Bookmarks, Downloads, Offline-Seite und vorgeschlagene Artikel.
Zwar hat man so alle wichtigen Dinge auf einen Blick und kann schnell auf die einzelnen Bereiche zugreifen, aber die meisten Nutzer können sich nicht mit dieser Überladung anpassen. Wer wieder eine aufgeräumte Seite haben möchte, kann die einzelnen Bereiche relativ einfach wieder ausblenden. Dazu müssen lediglich die Flags unter chrome://flags aufgerufen und dort bestimmte Werte angepasst werden. Anschließend den Browser neu starten und fertig. Die Werte zum umstellen findet ihr hier im einzelnen.
1. Vorgeschlagene Artikel ausblenden
Sucht nach dem Flag #enable-ntp-remote-suggestions und deaktiviert diesen.
Anschließend sind die vorgeschlagenen Artikel komplett ausgeblendet und werden nicht mehr angezeigt. Wer diese dennoch sehen möchte, findet diese natürlich auch im Now-Stream bzw. im jetzt umbenannten Google Feed.
2. Downloads & Offline-Seiten ausblenden
Sucht nach dem Flag #enable-ntp-asset-download-suggestions und deaktiviert diesen.
Jetzt werden alle zuletzt heruntergeladenen Dateien ausgeblendet und nicht mehr auf der Startseite angezeigt. Um diese wieder aufzurufen wählt man einfach den Downloads-Bereich im Menü des Browsers aus oder findet diese natürlich auch im Download-Ordner des Smartphones.
Mit der Deaktivierung des Flags #enable-ntp-offline-page-download-suggestions wird noch ein Bereich ausgeblendet.
Mit dieser Option werden auch alle zuletzt heruntergeladenen Webseiten ausgeblendet und nicht mehr auf der Startseite angezeigt.
3. Zuletzt besuchte Webseiten ausblenden
Sucht nach dem Flag #enable-ntp-bookmark-suggestions und deaktiviert diesen.
Jetzt werden auch die zuletzt besuchten gespeicherten Webseiten nicht mehr angezeigt und schaffen somit noch mehr Platz auf der Startseite. Da diese schon seit Jahren auf der Startseite angezeigt werden, dürften diese aber wohl mittlerweile zum Workflow vieler Nutzer gehören.
4. Offene Tabs von anderen Geräten anzeigen
Sucht nach dem Flags #enable-ntp-remote-suggestions und #enable-ntp-foreign-sessions-suggestions und aktiviert beide.
Durch die ständige Synchronisation der Tabs mit dem Server kann der Chrome-Browser auf allen Plattformen anzeigen, welche Tabs auf anderen Geräten geöffnet sind bzw. vor dem Ausschalten waren. Diese lassen sich mit obigen beiden Flags wieder auf der Startseite des Browsers anzeigen, so dass man dort weiter surfen kann. Leider funktioniert das nur, wenn auch die vorgeschlagenen Artikel wieder aktiviert werden. Nur die Tabs der anderen Plattformen anzeigen ist derzeit nicht möglich.
5. Google-Logo entfernen
Sucht nach dem Flag #ntp-condensed-layout und aktiviert diesen.
Ausgerechnet auf der vollgestopften Startseite gibt es am oberen Rand sehr viel Whitespace und damit „verschwendeter Platz“, und auch das Google-Logo ist im Verhältnis zum verfügbaren Platz leicht überdimensional. Mit obigem Flag lässt sich der Whitespace und auch das Google-Logo ausblenden, so dass die Suchleiste und alle weiteren Inhalte direkt nach oben wandern. Mit der Kombination dieses und allen anderen Flags hat man somit eine fast leere Seite geschaffen.
6. Wechsel auf Chrome Home
Sucht nach den Flags #enable-chrome-home und #ntp-google-g-in-omnibox und aktiviert diese.
Schon seit einiger Zeit experimentieren Googles Designer unter der Bezeichnung Chrome Home mit einer völlig neuen Startseite, die auch die gesamte Oberfläche des Browsers verändert. Die Adressleiste und das Menü wandern von oben nach ganz unten und der Browser bekommt auf der Startseite die Bottom Bar zur Navigation. Mit diesem Flag besteht die Startseite nur aus dem Google-Logo und dem Suchfeld, und lässt sich nach oben wegschieben um alle anderen Bereiche freizugeben. Dieses Design funktioniert allerdings derzeit nur in der Dev- und Canary-Version.
Mit der Developer Version von Chrome 59 bringen Googles Designer schon wieder ein neues Design mit, so dass es sehr gut möglich ist dass diese Tipps nicht lange funktionieren werden. Also genießt jetzt noch die Möglichkeit der kompletten Anpassung 😉
GoogleWatchBlog bei Google News abonnieren | GoogleWatchBlog-Newsletter