Google Docs: So könnt ihr die seitenlose Bearbeitung nutzen + Google nennt fünf praktische Möglichkeiten

Die Online-Textverarbeitung Google Docs bietet viele Möglichkeiten und zählt zu den eher moderneren Lösungen im Office-Bereich. Dennoch setzte man sehr lange Zeit standardmäßig auf das alte WYSIWYG-Konzept, bei dem eine DIN A4-Seite (oder ein anderes Format) bearbeitet wird, dementsprechend inklusive Seitenumbruch. Aber Google Docs kann auch im Seitenlos-Modus genutzt werden, den man jetzt zum Standard erklärt hat und mit einigen Tipps und Möglichkeiten bewirbt.
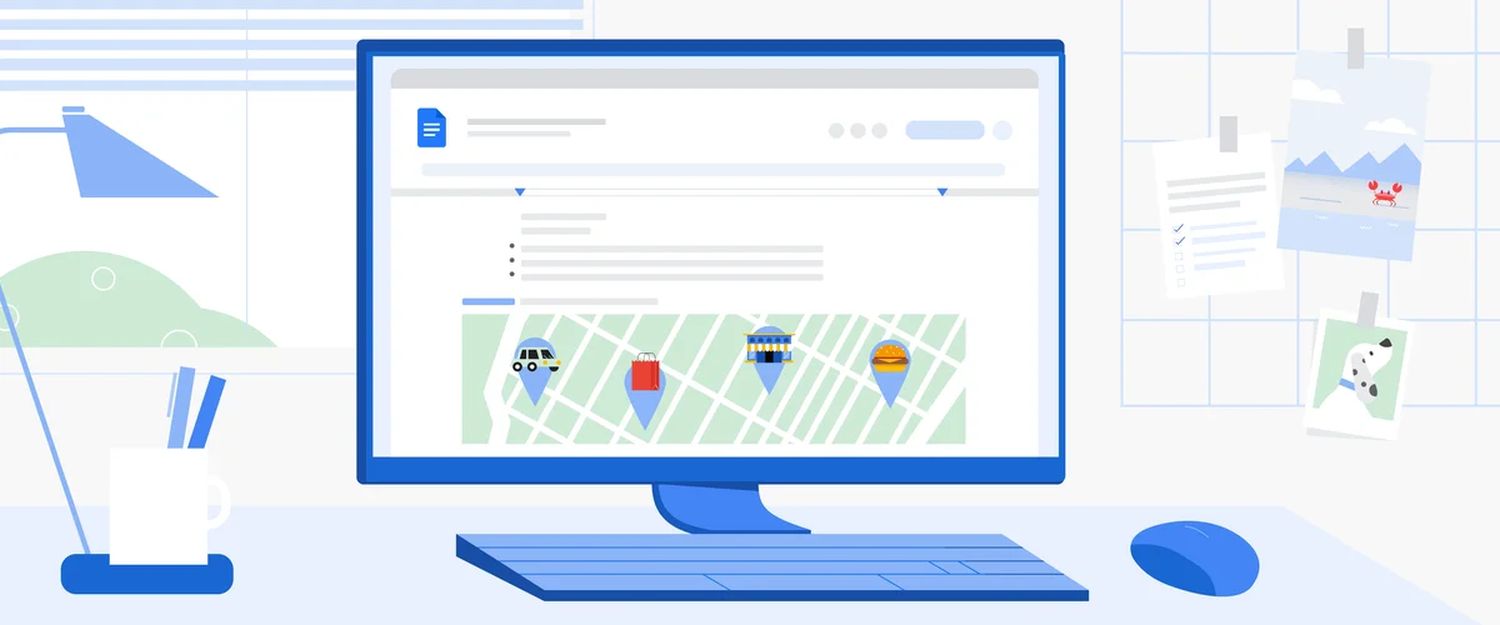
In den allermeisten Textverarbeitungen gehören Seitenumbrüche noch zum Standard, denn es gilt das WYSIWYG-Prinzip (What You See Is What You Get), bei dem die Darstellung auf dem Bildschirm dem Ausdruck auf Papier entsprechen sollte. Das ist auch bei Google Docs der Fall, doch gerade bei der Online-Textverarbeitung dürften die meisten Nutzer die Dokumente nur entwerfen, gemeinsam bearbeiten und teilen – aber eher weniger ausdrucken. Das ist zumindest meine Bewertung, aber ich kenne darüber keine Statistiken.
Wer ohnehin keinen Ausdruck plant, der kann in Google Docs den Seitenumbruch abschalten und hat plötzlich ganz neue Freiheiten. Denn das Dokument wird breiter, es gibt kein echtes physisches Ende bzw. Unterbrechungen mehr und man ist etwas freier in der Gestaltung;
Dieser Übergang zur nächsten Seite kann mich aus der Fassung bringen: Sätze, Aufzählungspunkte und Absätze werden aufgelöst, und diese frei fließenden Ideen fühlen sich jetzt unzusammenhängend an. Und da ich meine Schreibprojekte normalerweise nicht ausdrucke, ist es eher ablenkend als nützlich, alles auf herkömmliche Papierformate zu pressen.
Das Google Docs-Team hat vor einiger Zeit eine Reihe von Tipps und Möglichkeiten gesammelt, die mit der seitenlosen Variante einher gehen.
Möglichen der seitenlosen Nutzung
1. Journaling
Wenn Sie Docs als Tagebuch verwenden, geben Sie sich ausreichend Raum zum Nachdenken. Mit dem seitenlosen Format können Sie herausfinden, was Ihnen gerade durch den Kopf geht – sei es durch eine Schreibübung oder ein Bewusstseinsstrom-Tagebuch –, ohne unangenehm auf Seitenumbrüche zu stoßen.
2. Erstellen breiter Tische
Ein großer Vorteil der seitenlosen Formatierung ist die Möglichkeit, in Ihrem Dokument breite Ränder zu haben. Mit einer solch umfangreichen Ansicht können Sie breite Tabellen erstellen, um alles zu verfolgen, was Sie brauchen, von Aktionspunkten für einen großen Arbeitsstart bis hin zu Verantwortlichkeiten für ein bevorstehendes Familientreffen. Sobald Sie eine Tabelle eingefügt haben, scrollen Sie einfach nach links und rechts, um die einzelnen Spalten anzuzeigen.
3. Durchführung von Brainstorming-Sitzungen
Docs ist ein großartiges Tool zum Brainstorming mit anderen und ermöglicht es jedem, Ideen in Echtzeit beizutragen und zu überprüfen. Aber wenn die Vorschläge einströmen, werden viele unweigerlich auf der nächsten Seite untergegangen (und manchmal übersprungen). Wenn Sie ein Live-Brainstorming leiten oder daran teilnehmen, vielleicht mit Ihrem Team für eine bevorstehende Kampagne oder mit Freunden für ein Partymotto, kann die seitenlose Formatierung dazu beitragen, dass die Ideen aller diskutiert werden.
4. Große Bilder einfügen
Manchmal reichen Worte allein nicht aus. Im seitenlosen Format können Sie große Bilder einfügen, um eine Idee vollständig zum Ausdruck zu bringen – egal, ob es sich um neue Darstellungen eines Designs handelt oder um Orte, die Sie auf Ihrer nächsten Reise besuchen möchten.
5. Listen erstellen
Aufzählungspunkte gehören zu den Hauptursachen dafür, dass sie in Dokumenten Platz – und Seiten – beanspruchen. Wenn Sie Listen mit Aufzählungszeichen im seitenlosen Format erstellen, z. B. Aufgaben für den nächsten Arbeitstag oder Zutaten für die Abholung im Supermarkt, können Sie sicher sein, dass Ihre wichtigen Aufgaben nicht verloren gehen.
So wird seitenloses Design aktiviert
Um zum seitenlosen Format zu wechseln, klicken Sie oben links in Ihrem Dokument auf „Datei“ und dann auf „Seite einrichten“. Wählen Sie im Popup-Fenster „Seitenlos“ und dann „OK“, um es anzuwenden. Sobald dies festgelegt ist, können Sie sich noch mehr Spielraum verschaffen, indem Sie die Textbreite anpassen: Klicken Sie oben in Ihrem Dokument auf „Ansicht“, suchen Sie im Dropdown-Menü nach „Textbreite“ und wählen Sie die Option aus, die für Sie am besten geeignet ist.
Die Ansicht lässt sich jederzeit ändern und wird stets nur auf das aktuelle Dokument angewendet. Seid ihr ein Fan der einen oder der anderen Ansicht, könnt ihr dieses aber auch in den Einstellungen „auf Standard setzen“ und könnt anschließend immer das seitenlose Design nutzen oder bei Bedarf wieder zum Seitendesign zurückwechseln. Alle Details dazu und die Einstellungen auf anderen Plattformen findet ihr in diesem Support-Dokument.
Seit wenigen Tagen könnt ihr das Format auch im FORMAT-Menü ändern. Die oben beschriebene und im Video zu sehende Variante steht auch weiterhin zur Verfügung.
GoogleWatchBlog bei Google News abonnieren | GoogleWatchBlog-Newsletter





Erstellung breiter Tische^^
die 2000er haben angerufen und wollen ihr Google Translate 1.0 zurück 😀