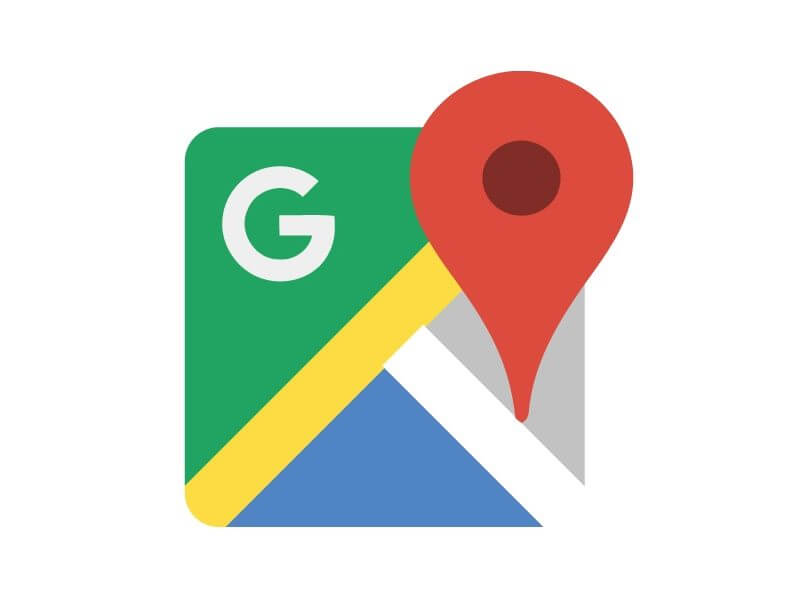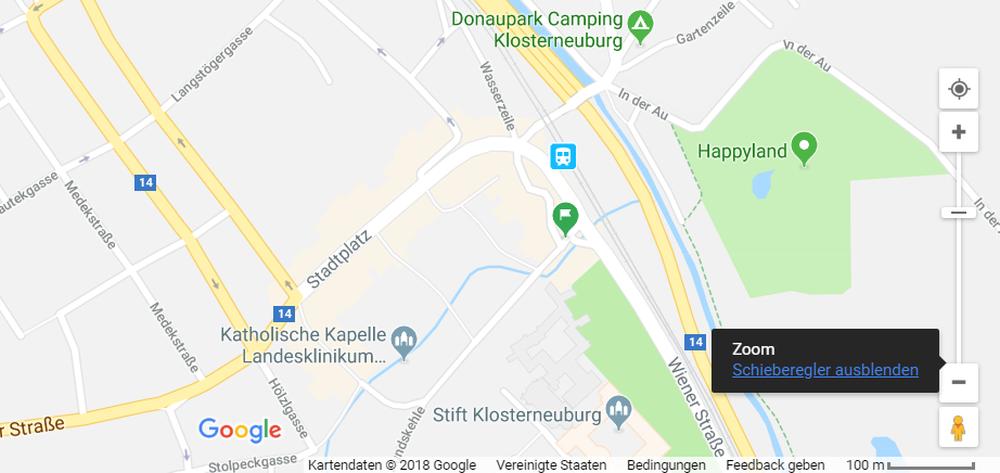Google Maps: Nahezu stufenloser Zoom – so lassen sich die vielen weiteren Zoom-Stufen nutzen

Die Oberfläche von Google Maps hat sich im Laufe der vielen Jahre überraschend oft gewandelt und viele Bedienelemente haben nicht nur einmal ihren Platz oder ihr Aussehen geändert. Eine Elementgruppen, die von Beginn an dabei gewesen ist, sind die Elemente zum Zoomen der aktuellen Kartenansicht. Derzeit kommen dazu zwei Buttons zum Einsatz, aber auch der klassische Zoom-Slider ist nach wie vor vorhanden und kann in wenigen Schritten eingeblendet werden. Dieser hat dann auch gleich viele zusätzliche Zoom-Stufen mit einer stufenlosen Visualisierung im Gepäck.
Google Maps hat eine sehr simple Oberfläche, die hauptsächlich aus der im Vollbild angebotenen Karte mit den darüber schwebenden Elementen besteht. Hinter diesen Elementen verbergen sich nicht nur unglaublich viele Informationen, sondern auch viele Möglichkeiten zur Kontrolle und Änderung der Darstellung der Karte. Eines der wichtigsten Elemente ist der Zoom-Bereich, mit dem der Kartenausschnitt vergrößert oder verkleinert werden kann. Auf dem Smartphone ist das nicht unbedingt notwendig, aber auf dem Desktop spielen die Buttons und der standardmäßig versteckte Slider eine große Rolle.
Es gibt diverse Möglichkeiten, um in Google Maps im Browser zu zoomen: Zuerst natürlich die beiden Buttons „+“ und „-„. Diese können auch auf der Tastatur gedrückt und Maps mit den Tastenkürzeln gesteuert werden. Die zweite Variante ist das Mausrad, falls noch vorhanden, die dritte Möglichkeit ist das Pinch-to-Zoom bei einem Touchscreen und die vierte ein einfacher Doppelklick auf der Karte. Alternativ gibt es aber auch einen Slider, der sich gut versteckt hat, aber leicht zu aktivieren ist.
Die Google Maps-Designer haben diese Slider standardmäßig ausgeblendet, weil er vergleichsweise viel Platz beansprucht und somit noch mehr von der eigentlichen Kartenansicht verdeckt. Tatsächlich ist das bei der Nutzung aber eigentlich nicht störend und der höhere Komfort sollte einem das wert sein.
So lässt sich der Zoom-Slider in Google Maps aktivieren
- Öffnet Google Maps wie gewohnt im Browser an einer beliebigen Stelle
- Fahrt mit dem Cursor über einen der beiden Zoom-Buttons und haltet ihn dort
- Nach wenigen Sekunden erscheint ein kleines Popup mit dem Titel „Zoom“ und dem Text „Schieberegler einschalten“
- Jetzt auf diesen Text klicken und schon ist der Slider da
Die Buttons liegen nun weiter auseinander, lassen sich aber auch weiterhin wie gewohnt mit einem Klick nutzen. Zusätzlich kann nun der Slider gefühlt stufenlos rauf- oder runter-geschoben werden.
Der Slider hat eine Reihe von Vorteilen: Es lässt sich deutlich schneller zwischen weit entfernten Zoomstufen wechseln, man hat das Gefühl, dass das tatsächlich stufenlos funktioniert (auch wenn das nicht der Fall ist) und kann so noch genauer die passende Einstellung finden. Tatsächlich sind somit auch mehr Zoomstufen möglich, da die Buttons jeweils pro Klick zwei oder drei Stufen weiter springen. Außerdem muss der Slider nicht losgelassen oder festgestellt werden, sondern kann wie eine Art Feintuning „festgehalten“ und alles wie gewünscht angepasst werden.
Einen solchen Slider gab es bis vor einigen Jahren für lange Zeit in Google Maps, dieser musste dann aber dem damals neuen Konzept weichen, dass nur möglichst wenige und platzsparende Elemente über der Karte liegen dürfen. Allerdings gab es damals auch weniger Zoomstufen, da sie heute dynamisch erstellt werden und somit mehr Zwischenschritte erlauben. Einen stärkeren Zoom als bisher kann man aber auch damit leider nicht erreichen.
P.S. Auf dem Smartphone ist der Tipp übrigens nicht notwendig, denn dank der Zoom-Geste könnt ihr dort ohnehin vollkommen stufenlos zoomen.
Siehe auch
» Google Maps: Endlich neue Streetview-Aufnahmen für Deutschland? Apple-Fahrten setzen Google unter Druck
GoogleWatchBlog bei Google News abonnieren | GoogleWatchBlog-Newsletter