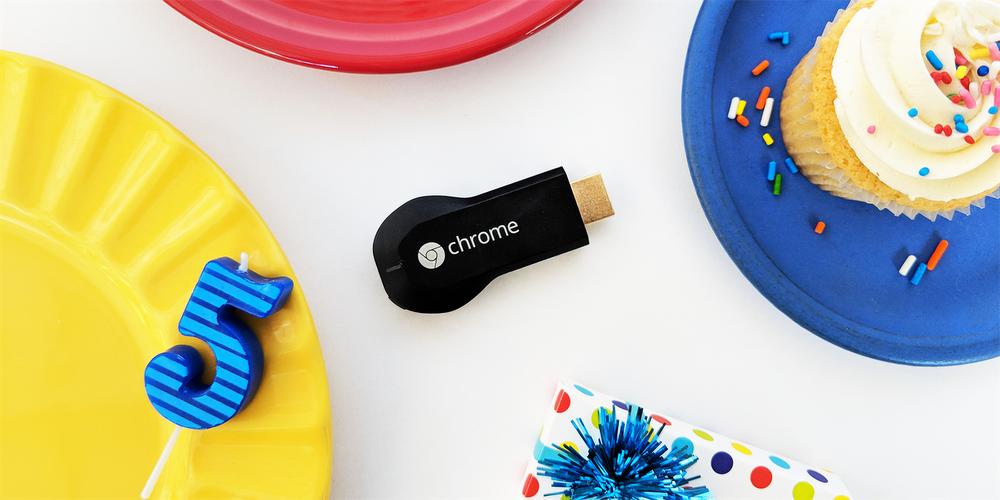Tipp: Streaming ohne Grenzen – so lässt sich ein VPN für Googles Chromecast einrichten

Gastbeitrag von Harold Kilpatrick
Du willst mit deinem Fernseher webbasierte Streaming-Dienste nutzen, hast aber leider keinen Smart TV? Der Chromecast macht´s trotzdem möglich. Dieses kleine Gerät von Google, das einfach in den HDMI-Anschluss deines Fernsehers eingesteckt wird, ermöglicht es, Inhalte von fast jedem Gerät direkt auf deinen Fernseher zu übertragen. Allerdings funktioniert das längst nicht mit allen Streamingdiensten, sodass ein VPN Abhilfe schaffen kann. Wir zeigen dir, wie das funktioniert.
Die Schattenseiten von Chromecast
Die Sache hat einen kleinen Haken: Die Streaming-Dienste, die mit Chromecast verfügbar sind, sind regionsabhängig und teilweise eingeschränkt. Wie zumeist haben hier die USA die Nase vorne. Hier gibt es ein sehr viel größeres Angebot an Sendungen, Musik und anderen Diensten als zum Beispiel in Europa.
Nun könnte man denken, mit einem guten VPN-Anbieter wäre auch dieses Problem ganz schnell gelöst. Aber dem ist leider nicht so. Chromecast unterstützt nämlich kein VPN und besitzt diesbezüglich auch keine konfigurierbaren Netzwerk-Einstellungen.
Doch jetzt die gute Nachricht: Es ist dennoch möglich mit Chromecast Zugriff auf ein größeres Angebot an Streaming-Diensten zu erhalten. Dafür benötigst du ein VPN, das über deinen Router läuft und gute Voraussetzungen für Streaming bietet.
Es gibt zwei Möglichkeiten, ein VPN für Chromecast einzurichten, das über einen Router läuft:
oder
die Erstellung eines virtuellen Routers über deinen PC oder Mac.
Welche der beiden Methoden für dich am besten funktioniert, ist abhängig von der Art des Routers, des VPN-Anbieters und deines technischen Know-Hows.
Im Folgenden sollen beide Methoden kurz beschrieben werden.
Die Einrichtung eines VPN über deinen Router
- Zuerst ist es wichtig zu wissen, welche Art von Router du hast. Nicht alle sind VPN-geeignet und nicht alle VPNs unterstützen alle Router. Wenn du dir bezüglich des Router-Typs nicht sicher bist, findest du im Internet Anleitungen, wie du das am besten herausfinden kannst.
- Wähle ein VPN, das mit deinem Router kompatibel ist.
- Registriere dich für das VPN, das du ausgesucht hast und suche nach der richtigen Anleitung für die Einrichtung auf deinem Router.
- Dann folgst du den Anweisungen zur Einrichtung. Ist diese abgeschlossen, sind alle Geräte, die mit dem entsprechenden Router verbunden sind, gesichert und alle Daten, die mit ihnen gesendet werden, werden verschlüsselt.
- Verbinde dich nun mit einem Server in den USA (oder einem anderen Land deiner Wahl) und öffne die Chromecast-App.
- Jetzt brauchst du nur noch den Bildschirmanweisungen zu folgen und anschließend die große Auswahl an Inhalten und anderen Streaming-Diensten genießen.
Die Einrichtung eines VPN über einen virtuellen Router
Aber was tun, wenn dein Router nicht mit deinem bevorzugten VPN-Anbieter kompatibel ist oder dir die Einrichtung zu kompliziert erscheint? Keine Sorge, auch für dieses Problem gibt es eine Lösung. Denn mit deinem PC oder Mac kannst du eine VPN-Verbindung über einen virtuellen Router erstellen.
Als erstes musst du dich wieder für ein VPN deiner Wahl registrieren und die dazugehörige Software auf deinem Gerät installieren. Starte dann das VPN und verbinde dich mit dem Server deiner Wahl.
Die folgenden Schritte unterscheiden sich je nachdem, ob du einen PC oder Mac benutzt.
Einrichtung eines virtuellen Routers über einen PC
- Drücke gleichzeitig die Windows– und die S-Taste, um die Suchleiste auf dem PC zu öffnen.
- Tippe cmd ein, um die Kommandozeile zu öffnen. Klicke mit der rechten Maustaste auf das Suchergebnis und wähle als Administrator ausführen.
- Tippe Folgendes ein: netsh wlan set hostednetwork mode=allow ssid=NETWORKNAME key=PASSWORD
- Ersetze die folgenden Einträge, um deinen virtuellen Router zu benennen:
– ssid=[wähle einen Namen für das Netzwerk]
– key=[wähle ein Passwort für dein Netzwerk] - Drücke Enter.
- Nun sollten die folgenden Nachrichten auf dem Display erscheinen:
– Der gehostete Netzwerk-Modus wurde zugelassen.
– Die SSID des gehosteten Netzwerks wurde erfolgreich geändert.
– Das Benutzerkennwort des gehosteten Netzwerks wurde erfolgreich geändert. - Tippe netsh wlan start hostednetwork in die Kommandozeile ein.
- Drücke Enter.
- Als nächstes sollte folgende Meldung erscheinen: Das gehostete Netzwerk wurde gestartet.
- Klicke mit der rechten Maustaste auf das WLan-Icon in der unteren rechten Ecke des Bildschirms und gehe zu Öffne Netzwerk und Sharing Center.
- Gehe zu Wechsle Adapter Einstellungen.
- Klicke mit der rechten Maustaste auf die VPN-Verbindung, die du erstellt hast und gehe auf Eigenschaften.
- Gehe zum Sharing Tab.
– Aktiviere das Feld neben „Erlaube anderen Netzwerk-Nutzern sich mit dieser Internetverbindung zu verbinden“.
– Aktiviere das Feld neben „Erlaube anderen Netzwerk-Nutzern die geteilte Internetverbindung zu kontrollieren oder zu auszuschalten“.
– Wähle unter Heimnetzwerk-Verbindung die Verbindung, die du gerade erstellt hast. - Klicke auf OK.
- Starte die Chromecast-App und folge den Instruktionen.
- Schließlich siehst du eine Meldung auf dem Bildschirm, die lautet „Verbinde Chromecast mit deinem WiFi“. Wähle dort den virtuellen
Router, den du erstellt hast. - Gib das Passwort für deinen virtuellen Router ein und klicke auf Netzwerk verwenden.
- Jetzt bist du mit deinem VPN-fähigen virtuellen Router verbunden und kannst deine neuen Inhalte genießen.
Einrichtung eines virtuellen Routers über deinen Mac
- Gehe zu den Systemeinstellungen auf deinem Mac und klicke auf Sharing.
- Wähle Internet Sharing aus der linken Spalte des Sharing Menüs. Die Internet Sharing Optionen erscheinen auf der rechten Seite des Bildschirms. Wähle folgende Einstellungen:
– Verbindung teilen von: [der L2TP VPN-Verbindung, die du gerade erstellt hast]
– Mit Computern, die W-Lan benutzen. - Wähle W-Lan-Optionen und gib folgende Einstellungen ein:
– Netzwerk Name: [wähle einen Netzwerk Namen aus]
– Channel: [Standard-Einstellungen übernehmen]
– Sicherheit: WPA2 Personal
– Passwort: [wähle ein Passwort]
– Verifizierung: [gib das Passwort erneut ein] - Klicke auf OK.
- Überprüfe das Feld neben Internet Sharing im Sharing Menü. Hier wirst du gefragt, ob du Internet Sharing einschalten möchtest.
- Klicke auf Start.
- Ist das Internet Sharing aktiviert erscheint ein grünes Licht neben dem Text: Internet Sharing: An.
- Starte die Chromecast-App und folge den Instruktionen.
- Schließlich kommst du zu einem Bildschirm mit der Aufschrift „Verbinde Chromecast mit deinem WiFi“. Wähle hier den virtuellen
Router, den du erstellt hast. - Gib das Passwort für deinen virtuellen Router ein und klicke auf Netzwerk verwenden
- Nun bist du mit deinem VPN-fähigen virtuellen Router verbunden und kannst eine große Auswahl an Streaming-Diensten genießen.
Nun musst du nur noch den VPN-Anbieter finden, der für dich am besten funktioniert und kannst dann direkt loslegen.
[Gastbeitrag von Harold Kilpatrick]
Siehe auch
» Chromecast Ambient Mode: Modernisierte Oberfläche mit zusätzlichen Informationen wird ausgerollt
GoogleWatchBlog bei Google News abonnieren | GoogleWatchBlog-Newsletter