Tastenkürzel & Kombinationen: So lässt sich Google Drive per Tastatur bedienen
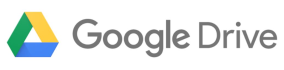
Es wird wieder Zeit für einen neuen Teil unser losen Serie Tastenkürzel & Kombinationen, in denen wir euch zeigen, wie sich die Google-Produkte sehr umfangreich per Tastatur steuern lassen – und das nicht selten sogar schneller und komfortabler als mit der Maus. Heute werfen wir einen Blick auf das Google Drive, dass über eine lange Liste von Kürzeln verfügt, die unzählige Funktionen steuern können.
Die einen Nutzer bevorzugen die Maus und rühren die Tastatur (außer zum chatten) kaum an, und die anderen haben ihre Finger die ganze Zeit auf den Tasten und meistern ihren Alltag mit unzähligen Tastenkombinationen. Wer zu letzter Gruppe gehört, weiß sehr genau dass die Bedienung per Tastatur auch heute noch schneller und komfortabler sein kann, und zugleich schult man so auch ein wenig sein Gedächtnis. Heute können wieder einige neue Kombinationen für das Google Drive erlernt werden.
Auswahl von Dateien
Beginnen wir mit der Auswahl von Dateien und Ordnern in der Übersicht: Dafür kommen glücklicherweise die aus vielen anderen Apps und Plattformen bekannten Kombinationen mit der SHIFT-Taste, der STRG-Taste und natürlich auch den Pfeiltasten zum Einsatz. Tatsächlich lassen sich die Pfeile für die einfache Navigation noch durch Buchstaben ersetzen, aber das führt (zumindest für mich) dann doch zu weit.
Bereich wechseln
Um von einem Bereich zum anderen zu wechseln, kommt der Buchstabe „g“ gefolgt von einem weiteren Buchstaben zum Einsatz. Das „g“ kann man als „go to“ interpretieren und ist so schon einmal leicht im Kopf. Auch alle anderen Buchstaben kann man sich durch die englische Bezeichnung merken, wobei nur „a“ für Download etwas ungewöhnlich ist, aber das „d“ war bereits für die Details besetzt. Alternativ kann man auch mit der Tab-Taste zwischen allen Elementen wechseln.
Oberfläche umschalten & Dateien erstellen
Die einzelnen Bereiche der Oberfläche lassen sich per Tastatur umschalten bzw. einblenden und ausblenden: So kann man in der Sidebar zwischen den Details und Aktivitäten umschalten, die Ordner-Ansicht ändern oder auch die Größe und Zeilenabstände festlegen. Mit der Slash (/) kommt man direkt in das Suchfeld – und auch dieses Kürzel ist produktübergreifend und funktioniert bei nahezu allen Google-Angeboten im Web.
Auch das Erstellen von neuen Dokumenten und Ordnern ist mit nur einer Tastenkombination erledigt. Erstellt man ein Dokument, Tabelle, Zeichnung oder eine andere Datei, öffnet sich direkt der Editor in einem neuen Fenster. Beim Anlegen eines neuen Ordners wird dieser Erstellt und ist direkt automatisch zur Bearbeitung oder zum Öffnen markiert. Das gleiche Verhalten hat man auch bei der Bedienung mit der Maus.
Menüs öffnen
Mit den Buchstaben-Kürzeln lassen sich die Menüs öffnen, in denen neue Dokumente erstellt, markierte Dateien und Ordner bearbeitet oder auch die Sortierung geändert werden kann. Ist das Menü geöffnet, navigiert man in diesem mit den Pfeiltaste und wählt die gewünschte Funktion mit der Enter-Taste aus. Wer nur wenige Kürzel auswendig lernen möchte, ist mit dieser Methode vermutlich am besten bedient.
Aktionen mit Elementen
Und zu guter letzt lassen sich auch Aktionen auf das aktuell ausgewählte oder alle markierten Elemente anwenden. So lassen sich diese etwa direkt öffnen, umbenennen oder auch zum Teilen freigeben. Offenbar sind den Entwicklern dabei aber auch schon die Tastenkürzel ausgegangen, da ich mir die Buchstaben und Zeichen beim besten Willen nicht herleiten kann – zumindest nicht alle. Das Öffnen per ENTER und Löschen per ENTF kann man sich aber natürlich auch ohne langes Studium der Liste merken 😉
Wer das ganze nun noch einmal in der kompletten Auflistung haben möchte, kann sich alle Kombinationen aus den Screenshots noch einmal gesammelt mit der Tastenkombination SHIFT+7 bzw. dem Slash (/) anzeigen lassen. Die normale Variante mit dem Druck auf die Fragezeichen-Taste hat zumindest bei mir nicht funktioniert, obwohl sie in der Hilfe aufgelistet ist.
Siehe auch
» Chrome OS: Umfangreiche List aller Tastenkombinationen des Betriebssystems
» Tastenkürzel & Kombinationen: So lässt sich der Google Calendar per Tastatur bedienen
» Tastenkürzel & Kombinationen: So lässt sich Google Photos per Tastatur bedienen
» Tastenkürzel & Kombinationen: So lässt sich GMail per Tastatur bedienen (sehr umfangreich)
» Tastenkürzel & Kombinationen: So lassen sich die Google Maps per Tastatur bedienen
» Tastenkürzel & Kombinationen: So lässt sich Google Inbox per Tastatur bedienen
GoogleWatchBlog bei Google News abonnieren | GoogleWatchBlog-Newsletter
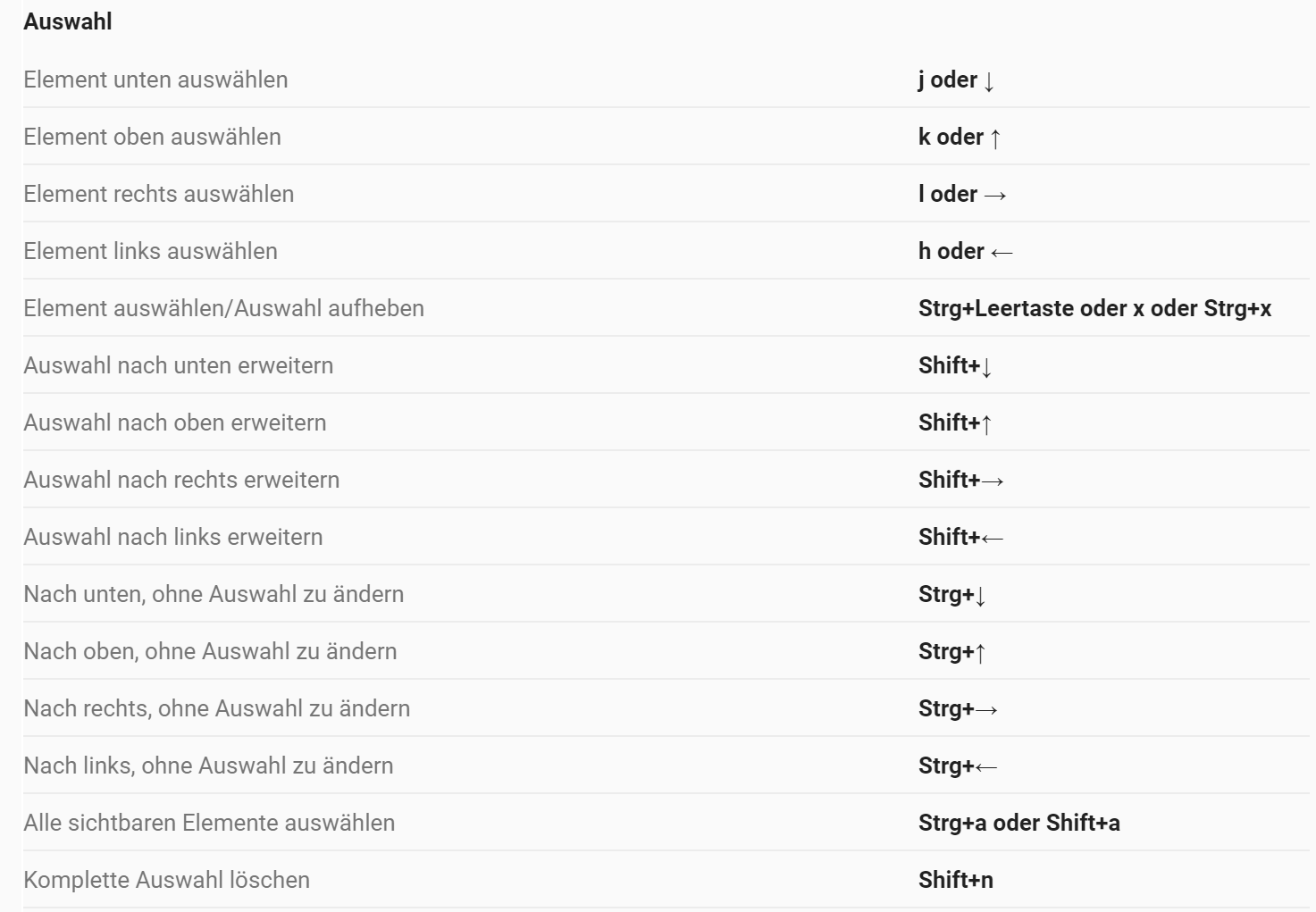
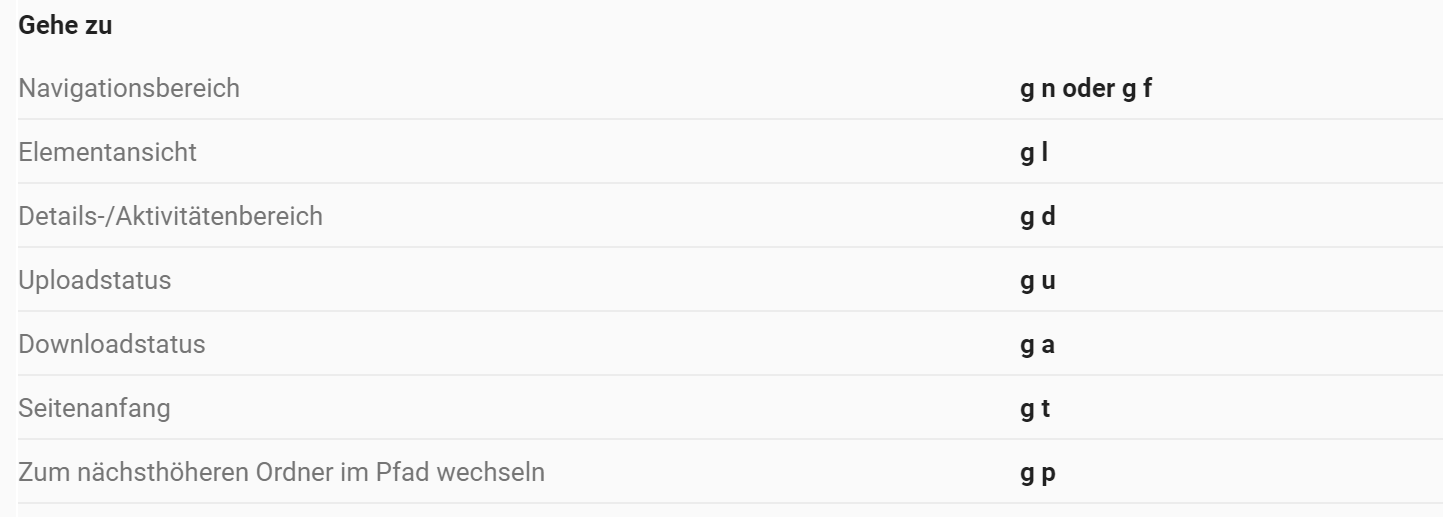
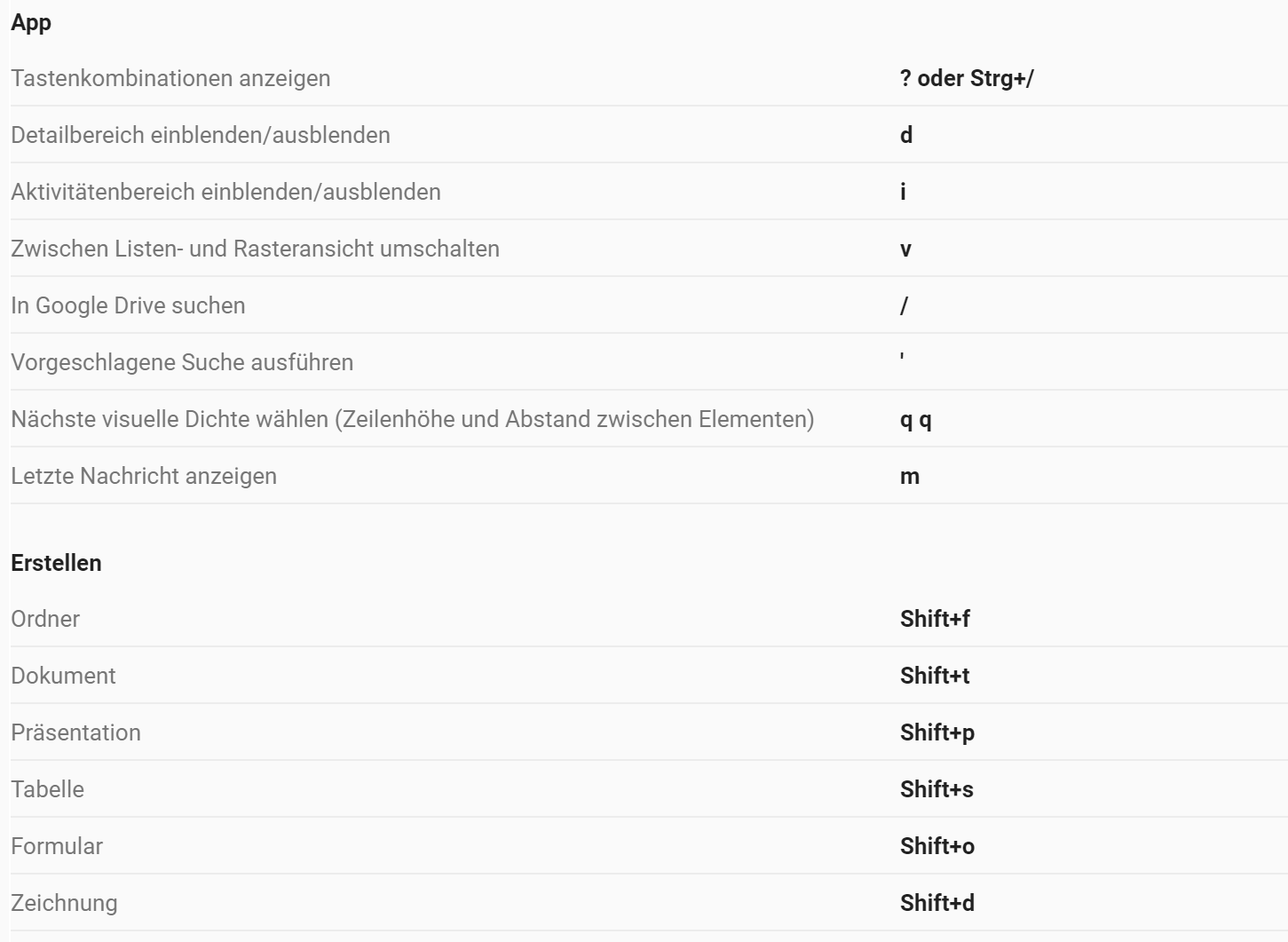
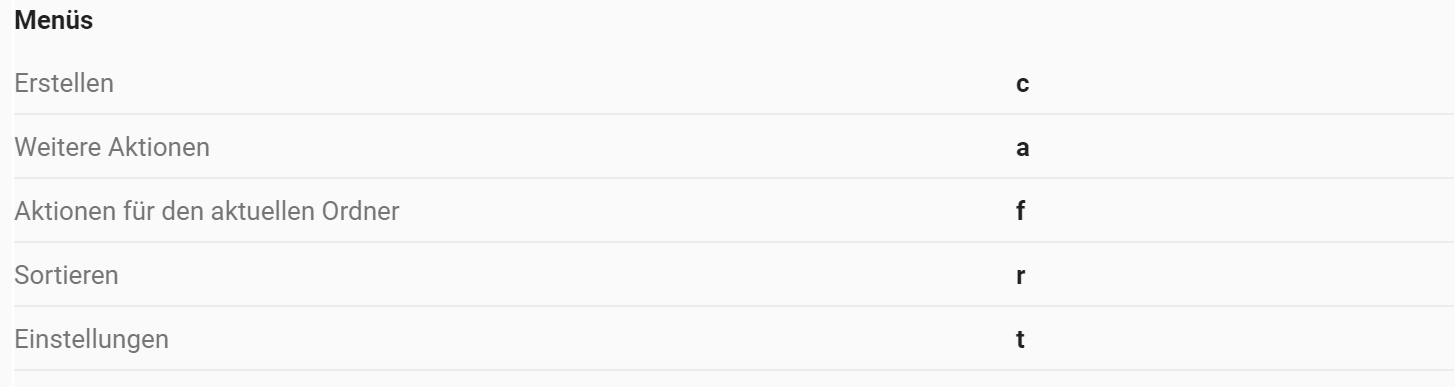
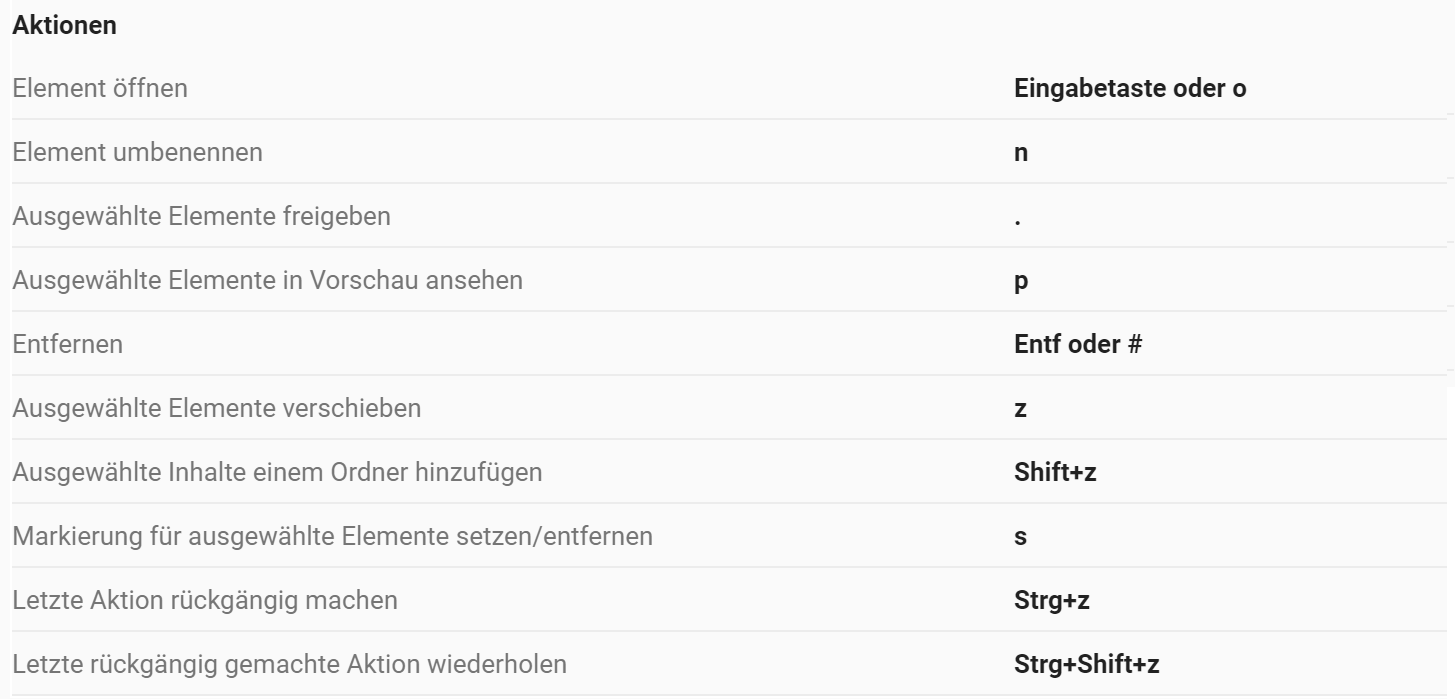





Was ich noch vermisse ist eine Tastenkombination, mit der man die Kontigent-Seite aufrufen kann
Also die hier: https://drive.google.com/drive/quota
Ich nutze die nämlich relativ oft und habe schon nach einer Tastenkombination gesucht,aber nichts
gefunden.