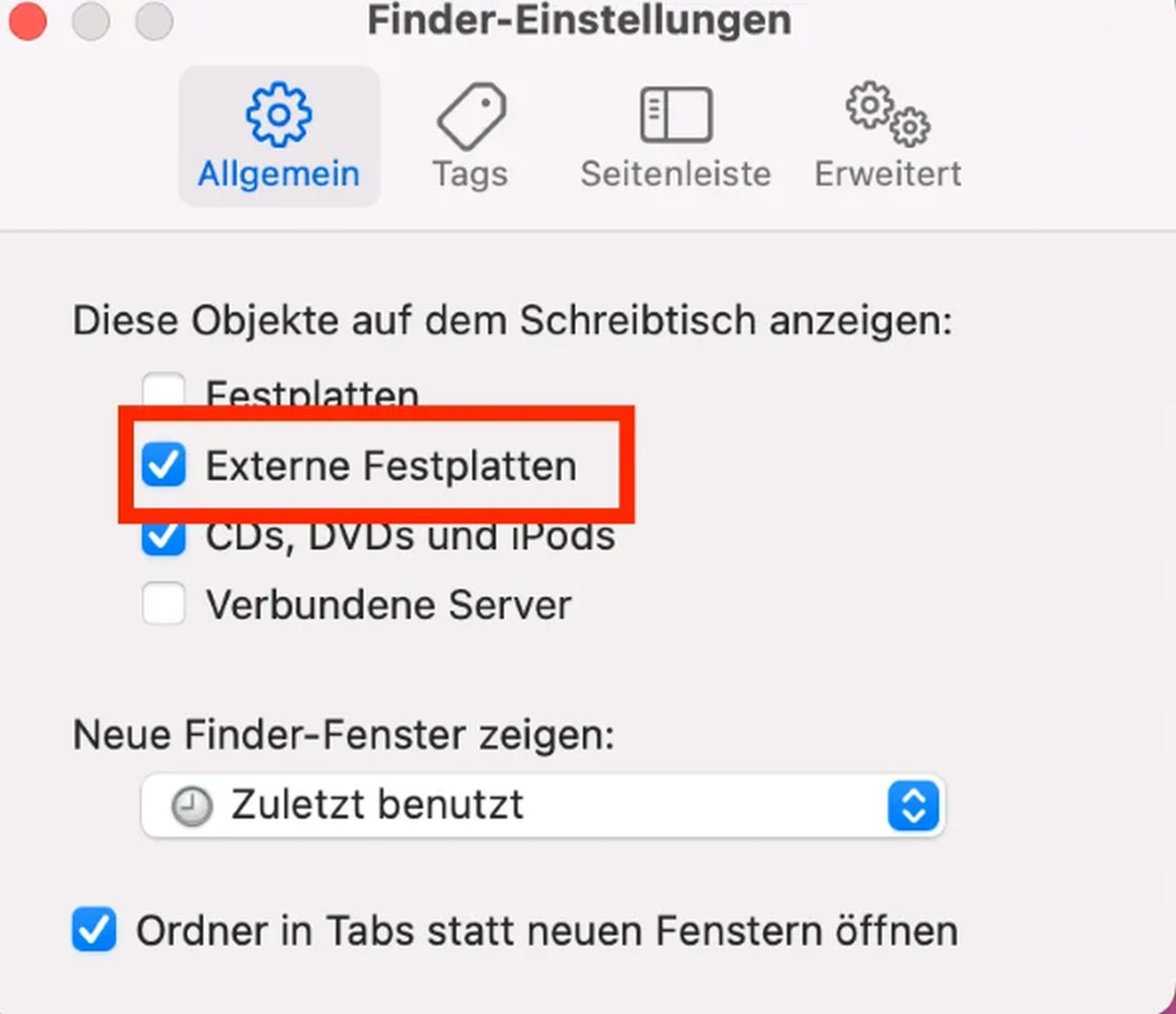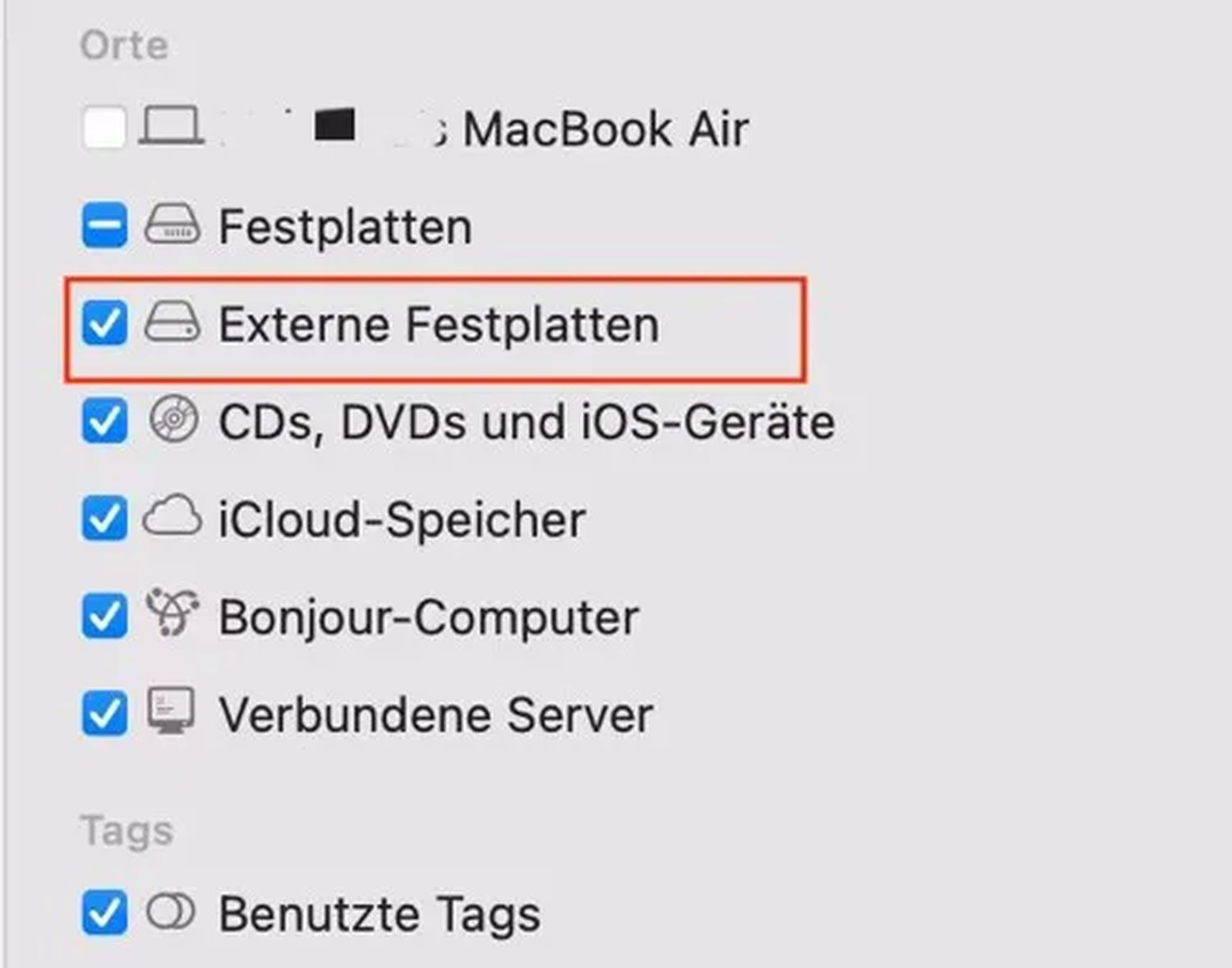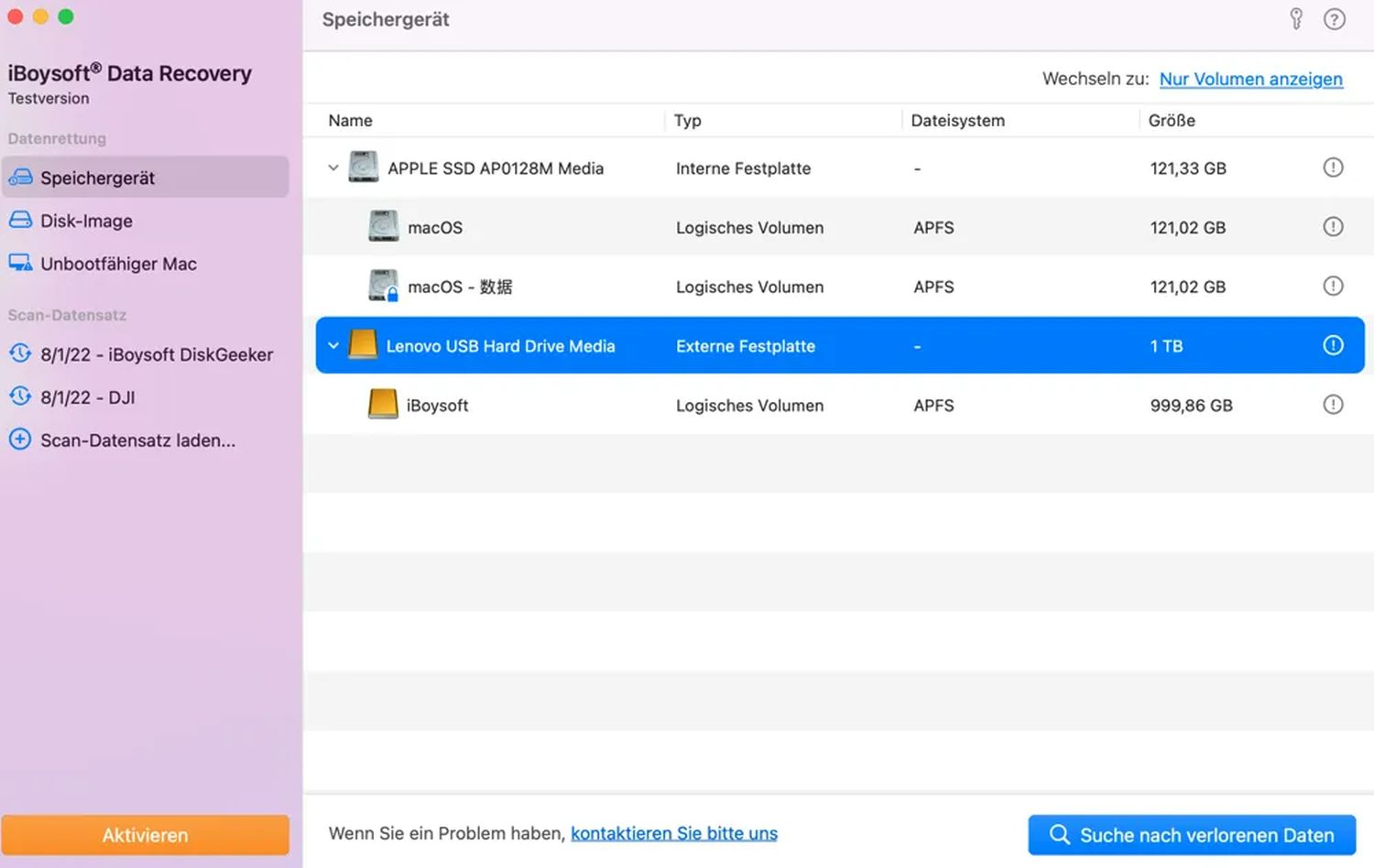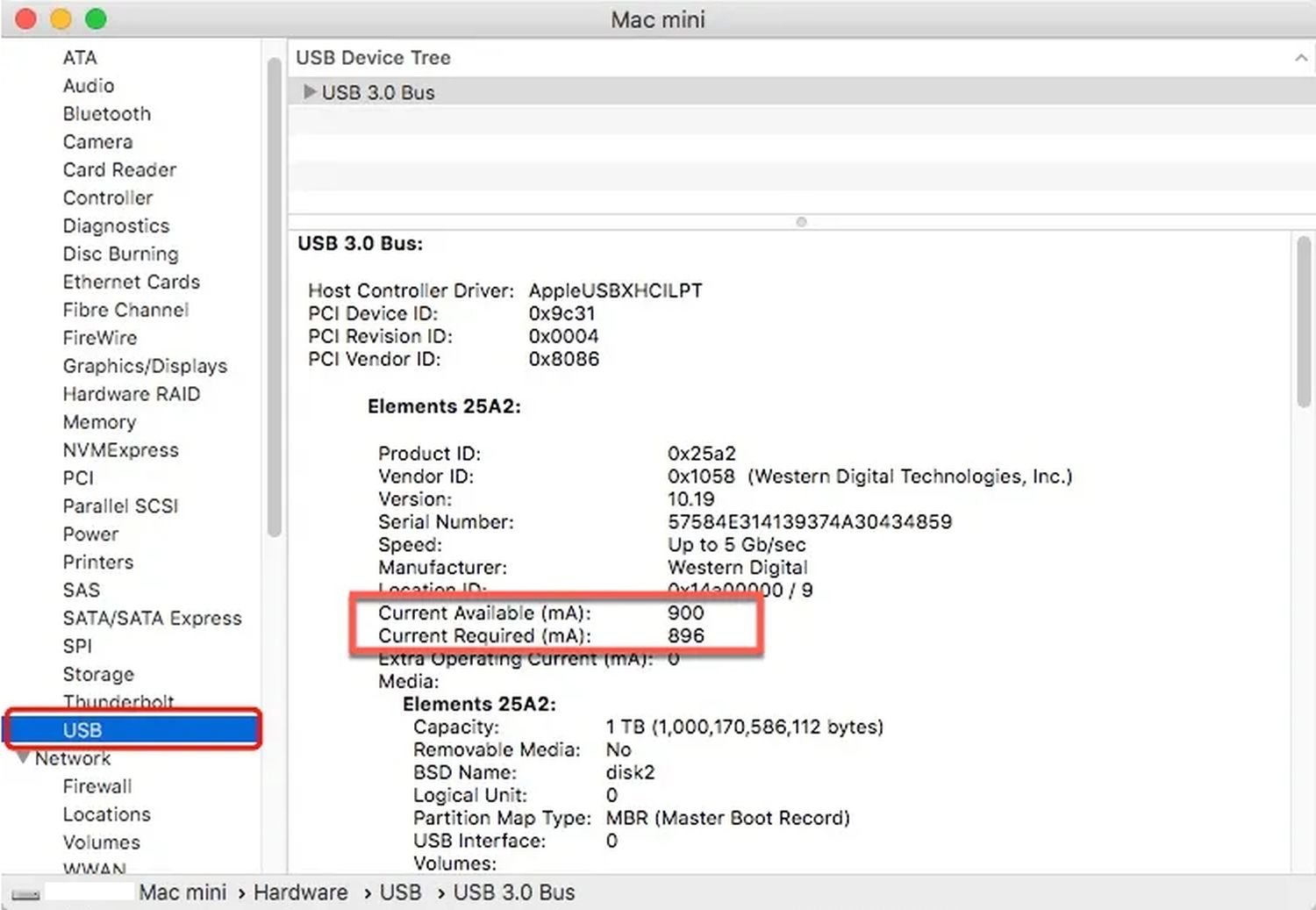Die externe Festplatte wird auf dem Mac nicht angezeigt – Einige Lösungen
Wenn Sie eine externe Festplatte an einen Mac anschließen, sollte sie normalerweise als Symbol auf dem Desktop angezeigt werden oder im Finder-Sidebar unter dem Abschnitt „Orte“ erscheinen. Wenn Ihre externe Festplatte jedoch auf dem Mac nicht angezeigt wird, können verschiedene Faktoren dafür verantwortlich sein, darunter Probleme mit der Konnektivität, Systemfehler, inkompatible Dateisysteme oder versteckte Einstellungen. Um Ihre externe Festplatte ordnungsgemäß auf Ihrem Mac zu nutzen, befolgen Sie einfach die folgende Schritt-für-Schritt-Anleitung. Diese Anweisungen hier helfen Ihnen dabei, das Problem zu identifizieren und zu beheben, sodass Ihre externe Festplatte wieder auf Ihrem Mac angezeigt wird und funktioniert.

Lösung #1: Überprüfen Sie die Verbindung zwischen der externen Festplatte und dem Mac-Computer
Wenn Ihre externe Festplatte, unabhängig davon, ob sie von Western Digital (WD), Seagate, Toshiba, LaCie, Samsung, SanDisk, Transcend, Intenso oder ADATA hergestellt wurde, auf Ihrem Mac nicht erkannt wird, ist es wichtig, ihre Anschlüsse zu überprüfen.
- Starten Sie Ihren Mac neu und verbinden Sie die externe Festplatte bewusst erneut.
- Stellen Sie sicher, dass die Festplatte ausreichend mit Strom versorgt wird. Externe Festplatten benötigen Strom, um zu funktionieren. Bei Desktop-Modellen wie Seagate Backup Plus und WD Elements Desktop stellen Sie sicher, dass sie über ein Netzkabel mit dem mitgelieferten Adapter an eine Steckdose angeschlossen sind. Bei tragbaren USB-Festplatten überprüfen Sie lose, staubige oder beschädigte USB-Anschlüsse und versuchen Sie verschiedene Anschlüsse. Stellen Sie sicher, dass Ihr Mac nicht im Energiesparmodus ist und schließen Sie Thunderbolt-Laufwerke direkt an, wenn Sie Thunderbolt 3-Anschlüsse haben.
- Tauschen Sie das USB-Kabel aus. Ein defektes USB-Kabel kann die Verbindung stören; versuchen Sie es mit einem anderen.
- Überprüfen Sie die USB-Anschlüsse. Wenn der USB-Anschluss Ihres Macs beschädigt ist, versuchen Sie, die Festplatte an einen anderen Mac anzuschließen.
- Testen Sie die externe Festplatte an einem anderen Mac oder PC, um zu sehen, ob sie erkannt wird.
Lösung #2: Einstellungen im Finder auf macOS anpassen
Ihre externe Festplatte wird möglicherweise aufgrund der Standardeinstellungen nicht angezeigt. Um sicherzustellen, dass sie auf Ihrem Desktop und im Finder-Fenster sichtbar ist, insbesondere auf macOS-Versionen wie Sonoma, Ventura, Monterey, Big Sur, Catalina, Mojave oder früher, befolgen Sie einfach diese Schritte:
- Navigieren Sie zu ‚Finder‚ > ‚Einstellungen‚ > Registerkarte ‚Allgemein‘ und wählen Sie ‚Externe Festplatten‚, um externe Festplatten auf Ihrem Desktop anzuzeigen.
- Unter ‚Finder‚ > ‚Einstellungen‚ > ‚Sidebar‚ stellen Sie sicher, dass ‚Externe Festplatten‚ im Abschnitt ‚Orte‘ aktiviert ist.
- Überprüfen Sie, ob Ihre externe Festplatte auf dem Desktop oder im Finder sichtbar ist. Wenn nicht, fahren Sie mit dem nächsten Schritt fort.
- Wenn sie immer noch nicht erkannt wird, erwägen Sie das Herunterladen und Installieren von Datenrettungssoftware auf Ihrem Mac, um zu sehen, ob die externe Festplatte darin erscheint.
- Wenn Sie Ihre externe Festplatte in der Datenrettungssoftware finden, befolgen Sie einfach die Anweisungen, um Ihre Daten wiederherzustellen. Formatieren Sie dann die externe Festplatte. Wenn sie jedoch immer noch nicht erkannt wird, ist es am besten, professionelle Hilfe in Anspruch zu nehmen.
Lösung #3: Starten Sie Ihren Mac im abgesicherten Modus
Bestimmte Programme können verhindern, dass Ihre externe Festplatte auf Ihrem Mac eingebunden wird, wie z. B. USB-Sicherheitsanwendungen oder kürzlich installierte Antivirenprogramme. Das Starten Ihres Macs im abgesicherten Modus kann dabei helfen, solche Probleme zu identifizieren und zu beheben:
- Starten Sie Ihren Mac neu (beachten Sie, dass einige Mac-Computer einen Startton abgeben).
- Drücken und halten Sie sofort die Umschalttaste, bis der Fortschrittsindikator erscheint.
- Nach dem Neustart schließen Sie Ihre externe Festplatte erneut an Ihren Mac an und prüfen, ob sie erkannt wird.
Wenn Ihr Mac die externe Festplatte im abgesicherten Modus erkennt, ist das ein gutes Zeichen. Sie können dann Ihren Mac im normalen Modus neu starten und Maßnahmen ergreifen, um verdächtige Programme zu deinstallieren, die Sie kürzlich installiert haben. Dies kann dazu beitragen sicherzustellen, dass Ihr Mac und die externe Festplatte reibungslos funktionieren, ohne von potenziell problematischer Software beeinträchtigt zu werden.
Lösung #4: Überprüfen Sie den Status der externen Festplatte mit dem Festplatten-Dienstprogramm
Wenn Sie die vorherigen Problembehandlungsschritte ausprobiert haben und Ihre externe Festplatte immer noch nicht im Finder-Fenster des Macs zu finden ist, ist es an der Zeit, das Festplatten-Dienstprogramm zu verwenden. Das Festplatten-Dienstprogramm kann alle internen und externen Festplatten anzeigen, die von macOS erkannt wurden, auch solche mit geringfügigen Problemen. Um auf das Festplatten-Dienstprogramm zuzugreifen, gehen Sie zu Finder > Programme > Dienstprogramme > Festplatten-Dienstprogramm und prüfen Sie, ob macOS die teilweise eingebundene externe Festplatte erkennt.
Situation Eins: Ihre externe Festplatte wird im Festplatten-Dienstprogramm erkannt, aber nicht vollständig eingebunden
Wenn Sie Ihre externe Festplatte im Festplatten-Dienstprogramm sehen, sie jedoch nicht vollständig eingebunden ist, bedeutet dies, dass Ihr Mac sie erkannt hat, sie jedoch nicht wie gewohnt zugänglich ist. Um dies zu beheben, können Sie im Festplatten-Dienstprogramm die folgenden Schritte ausführen:
- Sie können die externe Festplatte manuell im Festplatten-Dienstprogramm einbinden:
Normalerweise sollte die externe Festplatte automatisch eingebunden werden, wenn sie an Ihren Mac angeschlossen wird. Wenn die automatische Einbindung
fehlschlägt, können Sie sie im Festplatten-Dienstprogramm manuell einbinden:- a. Erweitern Sie die Option ‚Anzeigen‘ und wählen Sie ‚Alle Geräte anzeigen‘.
- b. Suchen und wählen Sie die externe Festplatte aus, die auf Ihrem Mac nicht angezeigt wird.
- c. Klicken Sie in der oberen Menüleiste auf ‚Einbinden‘.
Sobald die Festplatte eingebunden ist, können Sie über den Finder darauf zugreifen. Manchmal sehen Sie möglicherweise nur den Namen des Herstellers (z. B. WD oder Samsung) ohne aufgelistete Partitionen im Festplatten-Dienstprogramm. Dies deutet auf eine beschädigte oder verlorene Partitionsstruktur hin, die macOS daran hindert, die Festplatte zu erkennen. In solchen Fällen wird empfohlen, First Aid im Festplatten-Dienstprogramm auszuführen, um Reparaturversuche durchzuführen.
- Führen Sie die Funktion First Aid im Festplatten-Dienstprogramm aus, um Ihre externe Festplatte zu reparieren:
Wenn die manuelle Einbindung oder die Option ‚Einbinden‘ im Festplatten-Dienstprogramm nicht funktioniert, ist es ratsam, First Aid auszuführen, um nach möglichen Korruptions- oder Verzeichnisstrukturproblemen zu suchen und diese potenziell zu beheben. Dieser Prozess kann verschiedene Probleme lösen, einschließlich Leistungsproblemen auf macOS Ventura.
- a. Starten Sie das Festplatten-Dienstprogramm und suchen Sie die externe Festplatte, die im linken Seitenbereich ausgegraut angezeigt wird.
- b. Klicken Sie auf die Schaltfläche ‚First Aid‘ oben im Fenster und wählen Sie dann ‚Ausführen‘, um den Diagnoseprozess zu starten.
- Formatieren Sie die externe Festplatte in ein anderes Dateisystem um
Wenn Ihr Mac die externe Festplatte nicht erkennt oder wenn First Aid sie nicht reparieren kann, deutet dies auf schwerwiegende Dateisystem- oder Kern-Datenkorruptionsprobleme hin, die über die Möglichkeiten von First Aid
hinausgehen. Fehlermeldungen wie ‚Dateisystemprüfungsbeendigungscode ist 8‘, ‚fsroot-Baum ist ungültig‘ oder ‚APFS-Objektkarte ist ungültig‘ können in solchen Fällen auftreten. Um dieses Problem zu lösen, wenn die externe Festplatte auf Mac in Sonoma, Ventura oder Monterey nicht sichtbar ist, ist eine Neuformatierung der Festplatte erforderlich. Bevor Sie mit der Neuformatierung Ihrer externen Festplatte fortfahren, ist es wichtig, die erforderlichen Vorsichtsmaßnahmen zu treffen. Stellen Sie sicher, dass Sie alle wichtigen Daten, die auf der externen Festplatte gespeichert sind, gesichert haben. Die Neuformatierung löscht alle vorhandenen Daten auf der Festplatte vollständig, daher garantiert eine Sicherung, dass Sie während des Prozesses keine wichtigen Dateien oder Informationen verlieren. Dieser Schritt hilft, Ihre Daten zu schützen und gibt Ihnen während des Neuformatierungsvorgangs Sicherheit.Darüber hinaus, wenn eine externe Festplatte mit einem Dateisystem formatiert ist, das von macOS nicht erkannt wird, wie Linux EXT3 oder EXT4, ist es oft notwendig, die Festplatte mit einem Dateisystem neu zu formatieren, das mit macOS kompatibel ist (wie HFS+ oder APFS), um sie mit einem Mac verwenden zu können.
Wenn Sie sich dazu entscheiden, Ihre externe Festplatte neu zu formatieren, denken Sie daran, dass dieser Vorgang zum Verlust aller auf der Festplatte gespeicherten Daten führt. Wenn Sie Ihre wichtigen Dateien nicht gesichert haben und Bedenken bezüglich Datenverlust haben, beginnen Sie damit, Ihre Dateien mithilfe von iBoysoft Data Recovery for Mac wiederherzustellen. Die Software ist effektiv bei der Wiederherstellung von Daten aus verschiedenen Szenarien, einschließlich beschädigter, formatierter, nicht lesbaren und nicht einbindbaren Laufwerke. Um Ihre Daten wiederherzustellen und mit der Neuformatierung fortzufahren:
- Laden Sie iBoysoft Data Recovery for Mac herunter und installieren Sie es, starten Sie dann Ihren Computer neu.
- Starten Sie das Programm und prüfen Sie, ob Ihre beschädigte externe Festplatte in der Benutzeroberfläche sichtbar ist. Wenn sie angezeigt wird, wählen Sie sie aus und starten Sie eine ‚Suche nach verlorenen Daten‚.
- Nach dem Scannen organisieren Sie die gefundenen Dateien nach verschiedenen Kriterien, zeigen Sie Ihre Suchergebnisse an, wählen Sie die erforderlichen Dateien aus und klicken Sie auf ‚Wiederherstellen‘, um sie wiederherzustellen.
- Nachdem Ihre Daten erfolgreich wiederhergestellt wurden, öffnen Sie das Festplatten-Dienstprogramm und suchen Sie Ihre externe Festplatte im linken Seitenbereich.
- Wählen Sie das nicht einbindbare externe Laufwerk aus und klicken Sie auf ‚Löschen‘.
- Geben Sie die erforderlichen Informationen ein (Name, Format, Schema). Für die Kompatibilität mit Windows und Mac ist ‚Mac OS Extended (Journaled)‘ eine geeignete Formatoption. Klicken Sie auf ‚Löschen‘, um den Neuformatierungsvorgang zu starten.
Situation Zwei: Ihre externe Festplatte wird im Festplatten-Dienstprogramm nicht erkannt
Option 1: Beenden Sie ‚fsck‘ in der Aktivitätsanzeige erzwingen
Wenn Ihre externe Festplatte im Festplatten-Dienstprogramm nicht angezeigt wird, aber unter USB in den Systeminformationen des Mac sichtbar ist, deutet dies darauf hin, dass macOS möglicherweise Reparaturen durchführt. Befolgen Sie diese Schritte, um das Problem zu lösen:
- Öffnen Sie ‚Systeminformationen‘, indem Sie zu Programme > Dienstprogramme > Systeminformationen > USB navigieren und überprüfen Sie die Details Ihrer externen Festplatte.
- Wenn das Laufwerk in den Systeminformationen, aber nicht im Festplatten-Dienstprogramm erscheint, könnte macOS Reparaturen durchführen. Greifen Sie auf den Mac-Task-Manager, bekannt als ‚Aktivitätsanzeige‘, zu.
- Starten Sie die ‚Aktivitätsanzeige‘, die sich im Ordner ‚Andere‘ im Launchpad befindet.
- In der ‚Aktivitätsanzeige‘ suchen Sie nach einem Prozess namens ‚fsck_hfs‘ (oder ‚fsck_exfat‘ für exFAT-formatierte Laufwerke).
- Wählen Sie die ‚fsck‘-Aufgabe aus und klicken Sie auf die Schaltfläche ‚X‘ in der oberen linken Ecke, um sie zu erzwingen zu beenden. Danach sollte Ihre externe Festplatte auf dem Desktop Ihres Macs erscheinen.
Wenn die Parameter Ihrer externen Festplatte nicht korrekt oder überhaupt nicht erkannt werden, könnte dies auf Schäden hinweisen. In solchen Fällen ist es ratsam, Hilfe von einem örtlichen Reparaturzentrum in Anspruch zu nehmen.
Option 2: Setzen Sie NVRAM und SMC auf Ihrem Computer zurück
2.1 So setzen Sie NVRAM zurück
NVRAM, das dafür verantwortlich ist, bestimmte Einstellungen auch dann zu speichern, wenn Ihr Computer ausgeschaltet ist, kann manchmal Erkennungsprobleme mit externen Festplatten verursachen. Erwägen Sie, NVRAM mit diesen Schritten zurückzusetzen:
- Fahren Sie Ihren Mac herunter: Schalten Sie Ihren Mac vollständig aus, bevor Sie fortfahren.
- Drücken Sie Command + Option + P + R: Starten Sie Ihren Mac neu und halten Sie diese Tasten gleichzeitig gedrückt.
- Halten Sie etwa 20 Sekunden lang gedrückt: Halten Sie die Tasten gedrückt, bis Sie den Startton zum zweiten Mal hören.
- Lassen Sie die Tasten los: Lassen Sie die Tasten nach dem zweiten Startton los.
- Warten Sie auf den Neustart: Ihr Mac wird neu starten, und das NVRAM wird zurückgesetzt.
2.2 So setzen Sie SMC zurück
Das Zurücksetzen des System Management Controller (SMC) kann auch in bestimmten Situationen hilfreich sein, da der SMC grundlegende Funktionen wie Strom und Hardware überwacht. So setzen Sie den SMC auf einem MacBook Air, MacBook Pro Retina oder MacBook Pro mit internem nicht entfernbarer Batterie zurück:
- Schalten Sie Ihr MacBook Air/MacBook Pro aus.
- Schließen Sie das Netzteil an Ihren Mac an.
- Nachdem Ihr Mac ausgeschaltet ist, drücken Sie gleichzeitig Shift + Control + Option auf der linken Seite der Tastatur und die Ein-/Aus-Taste. Halten Sie diese Tasten und die Ein-/Aus-Taste 10 Sekunden lang gedrückt.
- Lassen Sie alle Tasten und die Ein-/Aus-Taste gleichzeitig los und drücken Sie dann erneut die Ein-/Aus-Taste, um Ihren Mac einzuschalten; dies kann einen Moment dauern.
Option 3: Verwenden Sie die Mac-Hardware-Diagnose für diagnostische Checks
Apples Hardware-Diagnose bietet Tools zur Identifizierung von Hardwareproblemen in Mac-Systemen. Um Hardwareprobleme zu bestätigen oder auszuschließen:
- Starten Sie Ihren Mac neu oder schalten Sie ihn ein, wenn er ausgeschaltet ist.
- Drücken und halten Sie die Taste ‚D‘ auf Ihrer Tastatur, bis Sie aufgefordert werden, Ihre bevorzugte Sprache auszuwählen.
- Nach Auswahl Ihrer Sprache wird eine Fortschrittsleiste angezeigt, die anzeigt, dass Ihr Mac Hardwarechecks durchführt.
- Nach Abschluss der Diagnose erhalten Sie potenzielle Lösungen für festgestellte Fehler.
Darüber hinaus, wenn Ihr Mac macOS 10.12 oder eine frühere Version ausführt und Schwierigkeiten hat, eine externe Festplatte zu erkennen, die im APFS-Format (Apple File System) formatiert ist, ist es ratsam, zu prüfen, ob ein Update auf macOS durchgeführt werden kann. Durch das Aktualisieren Ihres Betriebssystems auf eine neuere Version können Sie die Kompatibilität mit den neuesten Dateisystemen verbessern und die Unterstützung für verschiedene USB-Peripheriegeräte optimieren.
GoogleWatchBlog bei Google News abonnieren | GoogleWatchBlog-Newsletter