Schlagwort: chrome apps
In Google Chrome kann man seit Version 7 Apps installieren. Auch wenn Google seinen Chrome Store nicht geöffent hat, sind die Funktionen auch in Chrome 8 enthalten. Über ein Kommando kann man die drei Standard-Apps in Chrome 8 und Chromium installieren.
Google Chrome muss hierfür mit dem Kommando --enable-default-apps gestartet werden. Auf Windows klickt man auf die Verknüpfung und wählt Eigenschaften aus. Bei Ziel fügt man nach das .exe --enable-default-apps mit einem Leerzeichen getrennt ein. Auf Mac geht es mit open /Applications/Google Chrome.app --args -enable-default-apps und auf Linux funktioniert es über /opt/google/chrome/google-chrome -enable-default-apps. Anschließend müssen alle Chrome Fenster geschlossen werden und Chrome neugestartet werden.
Jetzt ruft man die Übersicht der Erweiterungen (chrome://extensions/) auf und klickt auf den Link Entwicklermodus. Nun erscheinen drei Buttons und man klickt auf Erweiterungen aktualisieren. Jetzt sollten nach ungefähr einer Minute die drei Apps Google Mail, Kalender und Docs erscheinen.
Bei mir hat es auf Ubuntu 10.10 mit Chrome 8 leider nicht geklappt. Aber mit Chromium konnte ich so Apps installieren. Mit Chromium werden allerdings nicht die Google Apps installiert, sondern Entanglement und Poppit. Über Rechtsklick auf die Apps kann man dann festlegen wie sie geöffnet werden sollen. Als normaler Tab, als angehefteter Tab, als neues Fenster oder im Vollbild. Außerdem kann man sie so deinstallieren oder eine Verknüpfung auf dem Desktop oder in der Taskleiste erstellen.
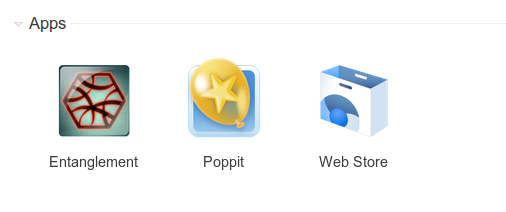
[via]
In den Entwicklerversionen von Google Chrome und in den neuesten Chromium Builds hat Google still und heimlich drei Beispiel-Apps für den Chrome Web Store veröffentlicht. Im Chrome Web Store kann man ab Ende des Jahres Anwendungen für Chrome herunterladen. Diese Apps laufen dann im Browser.
Bei den ersten drei handelt es sich um Google Mail, Google Docs und Google Calendar. Für die Nutzung ist allerdings ein bisschen Einsatz gefragt. Hier die Anleitung wie man eine der Apps nutzen kann.
Als erstes muss Google Chrome mit einem Kommando gestartet werden. Hierfür klickt auf den Chrome Icon und wählt Eigenschaften aus. Im Feld Ziel fügt nach chrome.exe bzw. chrome.exe" --enable-apps (getrennt mit einem Leerzeichen) ein. Anschließend Chrome komplett beenden und über die Verknüpfung starten.
Jetzt chrome://extensions aufrufen und auf Entpackte Erweiterungen laden klicken. Nun im muss man sich im Dialog bis zu einem der Ordner klicken.
Diesen findet ihr, wenn ihr diesem Muster folgt:
C:UsersBENUTZERNAMEAppDataLocalGoogleChromeApplicationCHROMEVERSIONResources
Hier gibt es dann drei Ordner: calendar_app, docs_app und Google Mail_app.
Wählt dann einfach einen der Ordner aus. Nun erscheint die App in der Übersicht als "Unpacked". In Google Chrome 6 (die aktuellen Dev-Versionen) bleiben diese auch nach dem Neustart erhalten.

Für die anderen Apps muss man es auf ähnlich Weise machen.
 Jetzt erscheint auf der "Neuer Tab"-Seite oben zum Beispeil der Google Mail-Icon. Klickt man diesen an, wird ein neuer Tab geladen, der allerdings weniger Funktionen hat, als die anderen. So ist dieser deutlich schmaler und verfügt über einen großen Icon. Weiterhin wird die komplette Toolbar ausgeblendet und die App ist quasi größtmöglich dargestellt.
Jetzt erscheint auf der "Neuer Tab"-Seite oben zum Beispeil der Google Mail-Icon. Klickt man diesen an, wird ein neuer Tab geladen, der allerdings weniger Funktionen hat, als die anderen. So ist dieser deutlich schmaler und verfügt über einen großen Icon. Weiterhin wird die komplette Toolbar ausgeblendet und die App ist quasi größtmöglich dargestellt.Da es sicherlich einigen zu kompliziert ist, die Apps so zu laden, haben wir die drei Beispiele von Google gepackt und bieten sie zum Download an. Ihr müsst nur eine aktuelle Entwicklerversion von Google Chrome bzw. Chromium nutzen und Chrome bzw. Chromium wie oben beschreiben mit dem Kommando --enable-apps starten. Anschließend das Zip der drei Apps herunterladen und eine der Apps in das Browserfenster ziehen. Nun noch das übliche Bestätigen und schon könnt Ihr die Apps nutzen.
Update 17.07.:
Nun auch mit Reader-App
» Download der Apps