Google Chrome: Ordnung und Übersicht in der Tableiste – so lassen sich die neuen Tab-Gruppen optimal nutzen

Google hat kürzlich die neuen Tab-Gruppen im Chrome-Browser eingeführt, mit denen für Ordnung in der Tableiste gesorgt werden soll. Nach einer sehr langen Testphase lässt sich diese neue Gruppierung endlich von allen Nutzern verwenden, aber nur die wenigsten dürften sie bisher genutzt haben bzw. deren Stärken kennen. Wir zeigen euch, wie ihr mit den Tab-Gruppen für Ordnung im Chrome-Browser sorgen könnt.
Der Chrome-Browser wird ständig weiterentwickelt und hat im Laufe der letzten elf Jahre bereits mehrere große visuelle Updates erhalten – das gilt auch für Tableiste. Allerdings hat man es stets beim Visuellen belassen und wird den grundlegenden Aufbau der Tableiste wohl auch in Zukunft nicht antasten wollen. Um dennoch Platz zu schaffen und den Nutzern sowohl die Arbeit mit wenigen als auch mit vielen Tabs zu erleichtern, wurden die Tab-Gruppen eingeführt.
Die Tableiste im Chrome-Browser erstreckt sich stets über die gesamte verfügbare Breite des Browserfensters – abzüglich der Betriebssystem-Elemente zum Schließen, Vergrößern oder Verkleinern des Fensters. Die meisten Nutzer dürften etwa ein Dutzend Tabs sehr komfortabel öffnen können, doch alles darüber führt dann schon dazu, dass die einzelnen Tabs zu weit verkleinert werden müssen. Rein theoretisch könnten Hunderte Tabs geöffnet werden, doch irgendwann geht der Platz aus und die Tabs sind nicht mehr zugänglich.
Um dieses Problem zu lösen hat Google vor einiger Zeit die Tab-Gruppen eingeführt, mit denen sich mehrere Tabs zu logischen Gruppierungen zusammenschließen lassen. Das soll in erster Linie für mehr Übersicht sorgen, aber auch Platz schaffen. Allerdings dürften nur die wenigsten Nutzer diese neuen Möglichkeiten kennen. Und wenn sie sie kennen, greift man rein aus Gewohnheit dennoch zu anderen Organisationsmöglichkeiten wie etwas das Verschieben mehrerer Tabs in ein eigenes Fenster.
Google will die Tabs schon bald durch die automatisierten Tab-Gruppen organisieren und das Feature somit promoten. Es empfiehlt sich also, sich schon jetzt damit vertraut zu machen. Wir zeigen euch, wie die Tab-Gruppen funktionieren und wie ihr sie dank einiger praktischer Gesten sehr einfach nutzen könnt.
Google Chrome 87 ist da! Der Browser bekommt endlich eine Tab-Suche und deutlich gesteigerte Performance
Tab-Gruppen nutzen
Die Tab-Gruppen sind direkt über das Kontextmenü jedes einzelnen Tabs zugänglich. Klickt einfach mit der rechten Maustaste auf einen beliebigen Tab und wählt dort die Option „Tab zu neuer Gruppe hinzufügen“ aus. Habt ihr bereits einen Tab erstellt, lautet der Eintrag „Tab zu Gruppe hinzufügen“. Nach diesem Schritt wird automatisch eine neue Gruppe erstellt, in der sich nur der eine Tab befindet. Diees Gruppe wird mit einer Farbe versehen, die jeweils alle darin enthaltenen Tabs umrandet. In obiger Animation und auf dem unten eingebundenen Screenshot ist das sehr gut zu sehen.
Die Gruppen können aber nicht nur durch einen Punkt visualisiert werden, sondern zusätzlich eine Bezeichnung erhalten. Klickt dazu einfach auf den farbigen Punkt, egal mit welcher Maustaste, und es öffnet sich ein kleines Overlay. In diesem Overlay lässt sich eine alternative Farbe für diese Gruppe auswählen oder auch ein Name festlegen. Der Name kann beliebig lang sein, es werden aber nur die ersten 15-20 Zeichen in der Tab-Übersicht angezeigt. Gebt ihr keinen Namen ein, wird die Gruppe nach dem ersten Tab benannt, in der Übersicht aber nicht als Bezeichnung dargestellt. Pro-Tipp: Ihr könnt auch Emojis als Bezeichnung verwenden – platzsparend und vielsagend.
In einer Gruppe zusammengefasste Tabs werden nur visuell verknüpft, sorgen derzeit aber für keinen weiteren logischen Zusammenhang zwischen den Tabs. Ihr könnt mehrere Tabs durch gedrückt halten der Tab-Gruppe gleichzeitig verschieben oder in ein weiteres Fenster auslagern – mehr aber auch nicht. Die Gruppierung erfüllt also hauptsächlich den Zweck, die einzelnen Tabs von anderen geöffneten Tabs abzugrenzen. Tab-Gruppen lassen sich leider nicht für angepinnte Tabs festlegen, denn diese werden durch eine Gruppierung automatisch auf volle Größe geöffnet.
Leider ist es derzeit noch nicht möglich, eine Tab-Gruppe vollständig einzuklappen und lediglich durch die farbige Bezeichnung zu visualisieren. Genau das wäre eigentlich die große Stärke, um Platz zu sparen. Gut möglich, dass das schon bald im Verbund mit den automatisch erstellten Tabs eingeführt wird.
Praktische Zusatzgesten
Tab-Gruppen können nicht nur über das Kontextmenü bearbeitet werden, sondern auch über einige Gesten. Habt ihr bereits eine Gruppe erstellt, könnt ihr diese durch einfaches Ziehen anderer Tabs unmittelbar über die Gruppe zu dieser Gruppe hinzufügen. Auf dem gleichen Wege lassen sich Tabs auch wieder aus der Gruppe herauslösen. Einfach den Tab festhalten, herausziehen und schon ist die Gruppierung aufgehoben. Genauso lassen sich natürlich auch Tabs von einer Gruppe zu einer anderen verschieben.
Möchtet ihr eine Gruppe entfernen, die aus nur einem einzigen Tab besteht, zieht den Tab einfach leicht nach links und schon verschwindet der farbige Punkt bzw. die Bezeichnung und die Gruppe ist aufgehoben. Leider lässt sich auf diese Weise derzeit noch keine Gruppe erstellen, sodass man doch noch derzeit auf das Kontextmenü angewiesen ist. Mit etwas Übung lässt sich der Umgang aber sehr leicht erlernen und die Gruppen komfortabel nutzen.
Durch Gruppen benötigt ihr auch den Tabs-in-ein-Fenster-verwandeln-Trick nicht mehr. Zieht ihr einen Tab einer Gruppe aus dem Browser heraus, wandern automatisch alle anderen Tabs in dieser Gruppe mit und bilden dann gemeinsam ein neues Fenster – dann aber ohne Gruppen.
Google Chrome 87 ist da! Der Browser bekommt endlich eine Tab-Suche und deutlich gesteigerte Performance
GoogleWatchBlog bei Google News abonnieren | GoogleWatchBlog-Newsletter
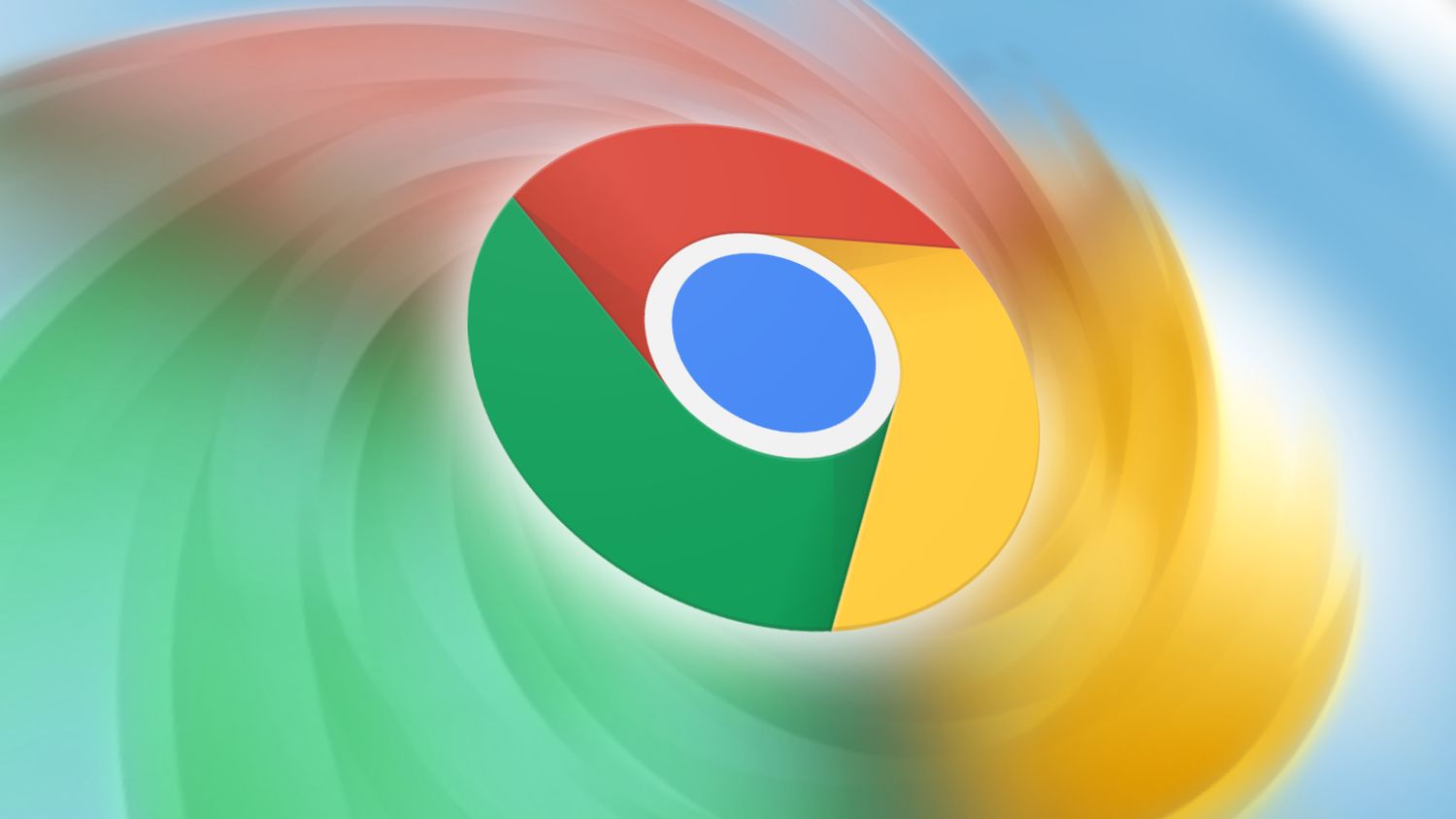

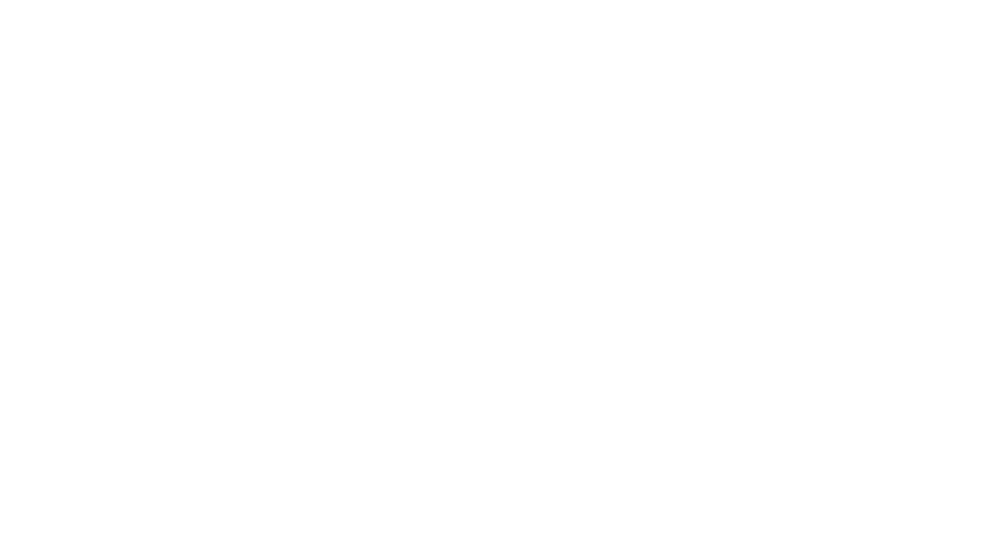
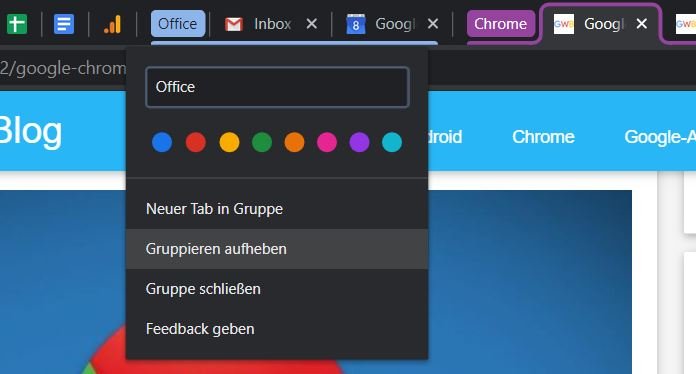
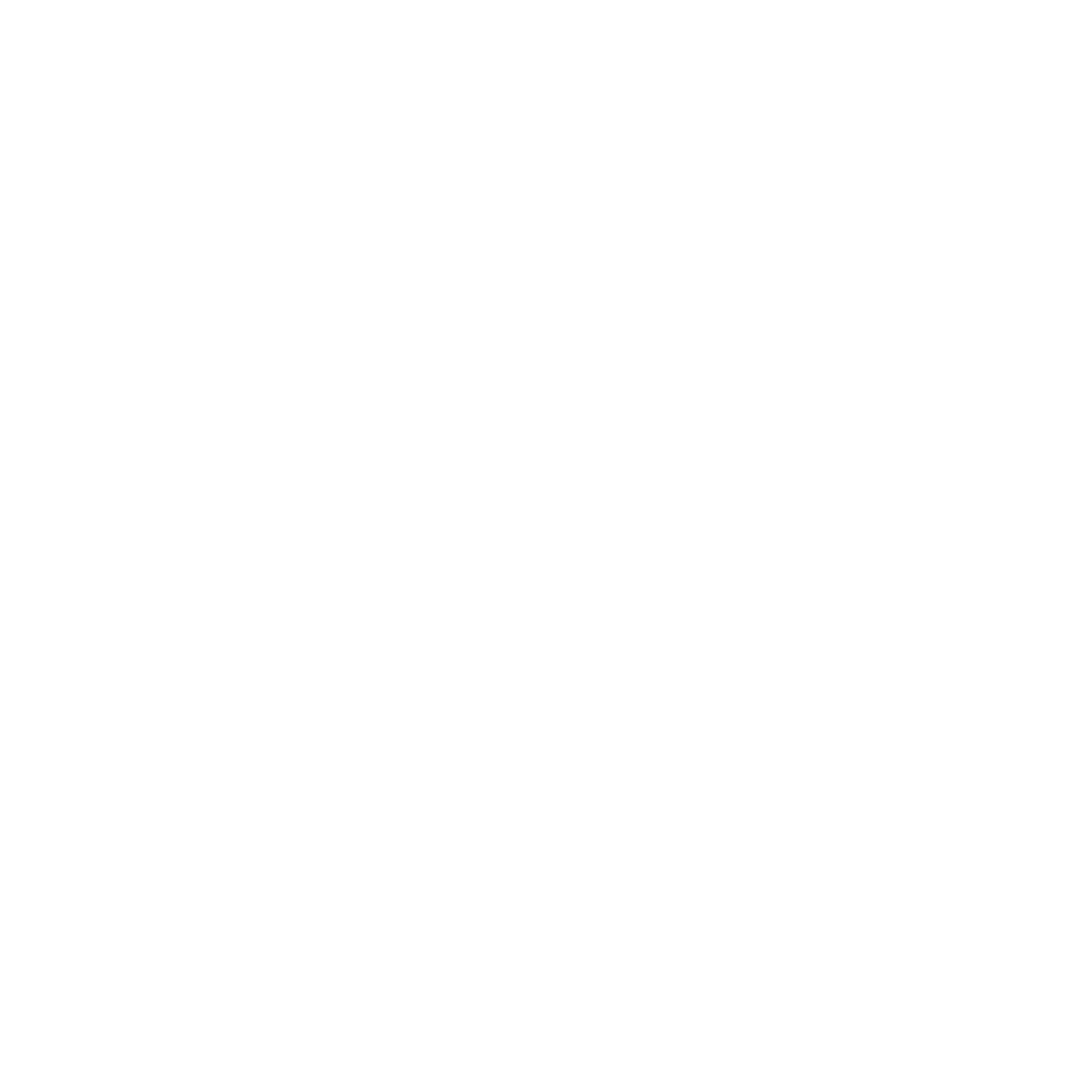





„Leider ist es derzeit noch nicht möglich, eine Tab-Gruppe vollständig einzuklappen“.
Mausklick (linke Taste) klappt auf und zu.
Nur eine vertikale Tableiste ist eine gute Tableiste. 😉
Firefox hat mit seinen Containern einen etwas besseren Ansatz. Bei vielen Tabs wird diese horizontale Anordnung mit Tabs sehr schnell unübersichtlich. Wenn man nicht ständig alles schließen und öffnen will, ist aber eine vertikale hierarchische Tableiste wie bei der Firefox-Erweiterung „Tree Style Tab“ ein wahrer Segen. (Evtl. gibt es ja sowas auch für Chrome.)