Android Auto ohne Play Store: So lassen sich heruntergeladene Apps per Sideload installieren

Android Auto ist vermeintlich nur ein kleiner Ableger des großen Bruders Android, aber tatsächlich ist das Betriebssystem bereits weiter verbreitet als man vermuten würde. Allerdings gibt es aus Sicherheitsgründen einige Einschränkungen die die Nutzung etwas erschweren und die Freude schnell trüben können. Eine dieser Einschränkungen ist es, dass Apps nur aus dem Play Store bezogen werden können. Mit einem kleinen Trick und fünf Minuten Zeit ist es aber möglich, auch Sideload-Apps zu verwenden. Ein alternativer Weg ist deutlich einfacher, funktioniert aber nicht bei jedem.
Android Auto ist, wie der Name schon verrät, für den Einsatz im Auto konzipiert und dementsprechend ist sowohl die Oberfläche als auch die Richtlinien darauf angepasst. Es ist nicht vorgesehen, dass der Nutzer während der Fahrt YouTube-Videos ansieht oder Spiele spielt, sondern es soll nur eine sehr begrenzte Auswahl an Apps angeboten werden, die den Fahrer nicht ablenken. Damit das durchgesetzt werden kann, hat Google Sideload-Apps schon vor längerer Zeit gesperrt.
So wie der große Bruder auch, kann Android Auto leicht erkennen, woher eine App stammt. Ist es eine Drittquelle und nicht der Play Store, wird eine App nicht akzeptiert und dem Nutzer gar nicht erst angezeigt. Das ist insbesondere dann ärgerlich, wenn man eine neuere Version einer App einspielen möchte, bevor das Update über den Play Store ausgeliefert wird – so wie etwa erst vor wenigen Tagen YouTube Music für Android Auto.
Tatsächlich ist es mit relativ einfachen Mitteln und nur wenigen Minuten Zeit möglich, die Herkunft einer App auf den Play Store umzubiegen, selbst wenn das nicht der Fall ist. Anschließend wird Android Auto die App akzeptieren und wie gewünscht ausführen. Alles was dafür notwendig ist, ist das Smartphone, ein Computer mit Windows, Mac oder Linux sowie etwas Geduld, um die Schritte auszuführen.
Diese Anleitung funktioniert bei sehr vielen Smartphones, Android Auto-Geräten und Apps. In einigen Fällen hat es aber auch nicht funktioniert, aus kaum erklärbaren Gründen. Probiert es also einfach einmal aus, „kaputt machen“ kann man damit nichts. Entweder es funktioniert, oder eben nicht.
- Ladet die APK-Datei der gewünschten App auf das Smartphone herunter – aber installiert sie nicht
- Ladet euch ADB direkt von den Google-Servern herunter: Windows | Mac | Linux und entpackt das Archiv
- Falls noch nicht geschehen, aktiviert die Entwickleroptionen des Android-Smartphones. Dazu öffnet ihr einfach die Einstellungen -> Über das Telefon, und jetzt 7x nacheinander auf die Versionsnummer tippen
- In den Einstellungen gibt es nun die Entwickleroptionen (ganz unten). Sucht dort nach „USB Debugging“ und aktiviert diesen Punkt
- Verbindet das Smartphone per USB-Kabel mit dem Computer im Dateitransfer MTP-Modus
- Jetzt öffnet auf dem Computer die Kommandozeile und navigiert in das Verzeichnis, in dem ihr ADB entpackt habt
- Jetzt gebt folgendes Kommando ein: adb devices
- Jetzt sollte das Smartphone mit dem Computer verbunden sein. Tippt zur Kontrolle erneut adb devices ein, dann sollte das Smartphone aufgelistet werden
- Jetzt gebt folgendes Kommando ein: adb shell
- Zum Abschluss das wichtigste Kommando zur Installation: pm install -i “com.android.vending” -r /sdcard/path/to/spotify.apk . Gebt es exakt mit allen Parametern ein, aber ersetzt den letzten Pfad und den Dateinamen durch den Speicherort der APK-Datei
- Die App sollte nun installiert sein, überprüft das am Besten über die Detailinformationen zur App, so wie auf unten eingebundenem Screenshot zu sehen.
- Fertig. Die App sollte nun in Android Auto nutzbar sein
Sollte es nicht funktioniert haben, müsst ihr euch keine Sorgen machen, denn die App wird entweder ganz normal oder gar nicht installiert. Ist bereits eine frühere Version installiert, gehen in dieser auch keine Daten oder Einstellungen verloren. Es kann also einfach munter ausprobiert werden 🙂
Alternative Lösung
Es gibt übrigens auch einen sehr viel einfacheren Weg, der aber nur bei wenigen Nutzern funktionieren soll und deswegen eher kein Patentrezept ist – aber vielleicht wollt ihr diesen dennoch zuvor ausprobieren. Dazu muss einfach nur der Developer Modus von Android Auto aktiviert und geöffnet werden, in dem sich dann festlegen lässt, welche Apps genutzt werden dürfen und welche nicht.
- Öffnet die Android Auto-App auf dem Smartphone
- Jetzt im Hamburger-Menü den Punkt „Über Android Auto“ auswählen
- Dort mehrmals nacheinander auf die Versionsnummer tippen und schon sind die Entwickleroptionen aktiviert
- Jetzt im Hauptmenü von Android Auto oben rechts über das Doppelpunkt-Menü die Entwickleroptionen aufrufen
- Dort gibt es nun den Punkt „unbekannte Quellen“, der so aussieht wie auf obigem Screenshot und die Möglichkeit gibt, einzelne Apps oder unbekannte Quellen freizuschalten
» Android Auto-Geräte bei Amazon
Siehe auch
» Android Auto: YouTube Music lässt sich jetzt endlich auch im Auto nutzen (Screenshots & APK Download)
GoogleWatchBlog bei Google News abonnieren | GoogleWatchBlog-Newsletter
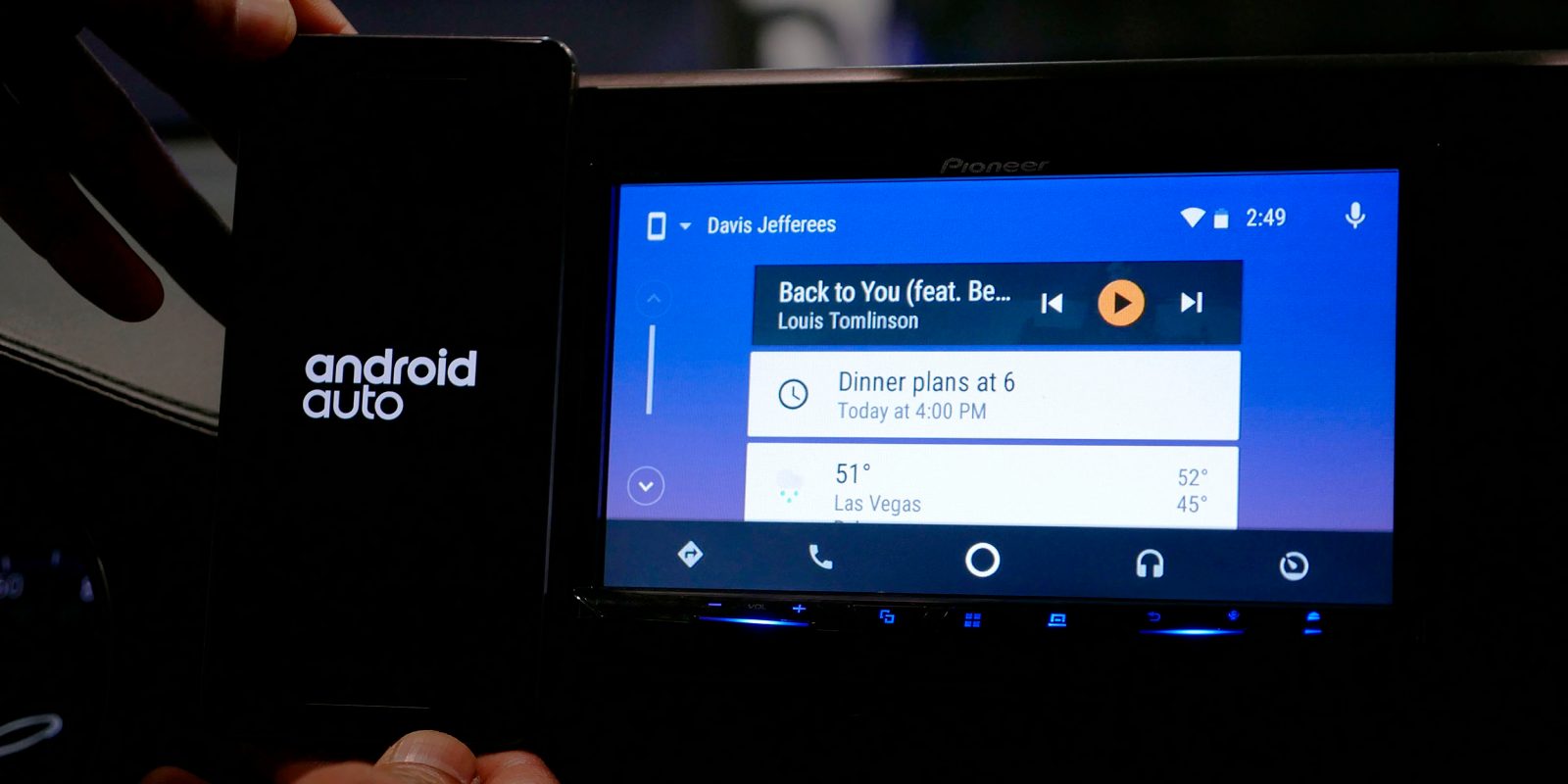
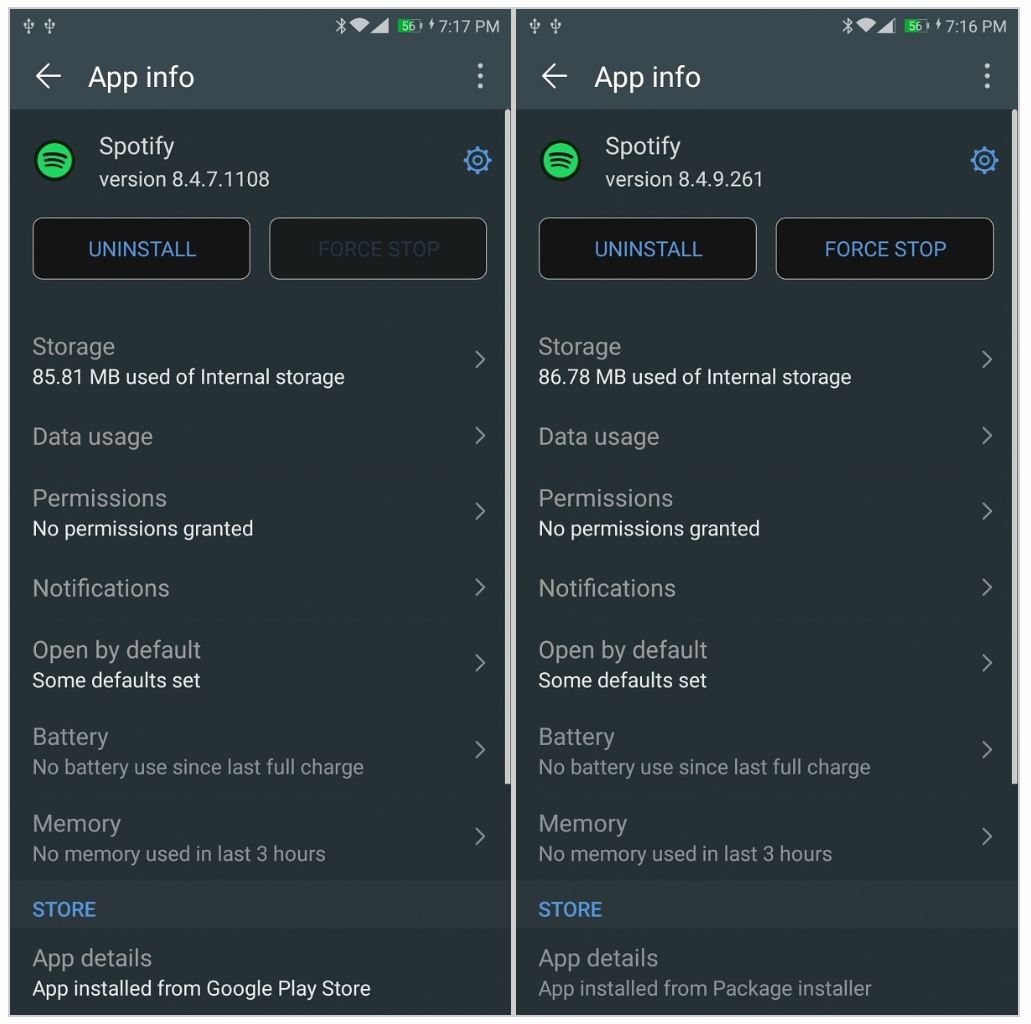






Danke für den Beitrag Jens.
Eine Frage nur: Wo kann man relativ sicher z.B. spotify oder youtube apk`s runterladen?
Schau mal bei https://www.apkmirror.com/
Sicher ist man natürlich nie, aber das Portal ist etabliert und wird von AndroidPolice betrieben.
Danke für den Beitrag.
Punkt 6 verstehe ich nicht. Muss ich den Pfad wo ich die ADB entpackt habe in die Kommandozeile schreiben?
Für hilfe wäre ich dankbar.
Ja, du musst in das Verzeichnis wechsel, damit in Schritt 7 die adb-Datei aufgerufen werden kann.
Hallo, kann es sein, dass es mit Android 9 (OnePlus5) nicht geht?
Kommt immer die Meldung „Can’t open file:….“ davor steht keine lese Rechte.
Selbst wenn ich als „su“ eingeloggt bin, kommt diese Meldung.
Sandra
Das kann ich leider nicht beantworten, denn es funktioniert leider nicht in allen Fällen.
Überigens: Das mit dem ‚Es gibt übrigens auch einen sehr viel einfacheren Weg‘ ist nicht ganz richtig beschrieben. Bei mit (Samsung Galaxy S7) funktionierte das so:
1. Öffne die Android Auto-App auf dem Smartphone.
2. Jetzt im Hamburger-Menü den Punkt „Info“ auswählen.
3. Dort mehrmals nacheinander auf den Überschrift-Balken ‚Über Android Auto‘ tippen, was dann die Entwickleroptionen aktiviert.
4. Jetzt können oben rechts über das Dreipunktpunkt-Menü die Entwicklereinstellungen aufrufen werden. Dort existiert dann der Punkt „unbekannte Quellen“, wie auf dem obigen Screenshot.
Vielleicht hilft es so ja dem Einen oder Anderen doch noch den ‚leichten Weg‘ zu beschreiten. 😉