Nexus 5X & Nexus 6P: So lässt sich die automatische WLAN-Verbindung unter Android Oreo aktivieren
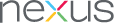
Zwar sollte Google mittlerweile alle kompatiblen Smartphones aus dem eigenen Hause mit Android Oreo versorgt haben, aber das heißt bekanntlich nicht, dass alle über den gleichen Funktionsumfang verfügen. Die automatische Aktivierung von WLAN hat man sich exklusiv nur für Pixel-Nutzer aufgespart, und das obwohl es eigentlich auch mit allen anderen Geräten kompatibel ist. Mit einem kleinen Trick kann man diese Funktion auch auf den Nexus-Smartphones wieder aktivieren.
Schon mit der ersten Developer Preview von Android O hatte Google den WLAN-Assistenten vorgestellt, der bei einem bekannten Netzwerk in der Nähe automatisch diese Verbindungsmethode aktiviert. Das ganze funktioniert über den ständig überwachten Standort, und schaltet das WLAN ein sobald man nach Hause oder in das Lieblings-Restaurant mit WLAN kommt. Das erspart zwar nur ein bis zwei Touches, ist aber dennoch eine sehr bequeme Methode und kann natürlich auch beim Datensparen helfen.
Durch die gesamten Developer Previews hinweg war die Funktion für alle Nutzer verfügbar, doch mit dem Rollout der stabilen Version von Android Oreo wurde das Feature nur für die Pixel-Smartphones aktiviert und wurde beim Nexus 5X und dem Nexus 6P deaktiviert und lässt sich nicht mehr nutzen. Doch das muss man nicht unbedingt hinnehmen, denn glücklicherweise kann man bei Android auch ohne Root tief in das System eingreifen und sich solche Dinge wieder aktivieren.
Um die Funktion erneut freizuschalten, muss das Smartphone für einen kurzen Moment per Kabel an einen Computer angeschlossen werden, dabei ist es vollkommen egal ob es sich dabei um einen Windows-, Mac-, oder Linux-Computer handelt.
Um dieses Feature zu aktivieren, müsst ihr euch nur 10 Minuten Zeit nehmen und einige kleine Voraussetzungen schaffen, die aber allesamt kein Hexenwerk sind.
Voraussetzungen
- Ihr benötigt ein Nexus 5X oder Nexus 6P mit Android Oreo
- Außerdem braucht ihr ein USB-Kabel zum Anschluss des Smartphones
- Ladet euch den ADB-Client von hier (Windows) herunter und installiert ihn
- ADB-Clients für Linux und Mac findet ihr hier
Anschließend sind nur noch wenige Schritte notwendig, um die Funktion auf dem Smartphone wieder freizuschalten und so später erneut verwenden zu können.
Wenn alles vorbereitet ist, kann es losgehen. Führt folgende Schritte auf dem Smartphone aus:
- Die Entwickler-Optionen müssen zuerst aktiviert werden
- Öffnet den Bereich „Über das Telefon“ und tippt mehrmals schnell nacheinander auf die Build-Nummer
- Öffnet jetzt die Entwickler-Optionen und aktiviert den Punkt „USB Debugging
Jetzt das Smartphone per Kabel an den Computer anschließen und dort folgende Schritte durchführen:
- Kommandozeile öffnen (Windows+R und dann „cmd“ eingeben)
- Gebt den Befehl „adb devices“ ein, dann sollte das Gerät aufgeführt werden
- Jetzt den Befehl „adb shell“ eingeben
- Jetzt den Befehl „settings put global wifi_wakeup_available 1“ eingeben
- Anschließend den Befehl „settings put global wifi_wakeup_enabled 1“ eingeben
Das war schon alles, jetzt ist die Option wieder freigeschaltet und auch gleichzeitig aktiviert. Diese Option befindet sich dann direkt in den WLAN-Einstellungen des Betriebssystems und kann von dort natürlich auch wieder von Hand deaktiviert werden. Wer die Option wieder komplett entfernen möchte (aus welchen Gründen auch immer), führt obige Befehle noch einmal aus und gibt statt der „1“ einfach nur eine „0“ zum deaktivieren ein.
Die Funktion arbeitet nicht sofort, sondern braucht beim ersten mal natürlich etwas Übung. Man muss sich einmalig selbst mit einem WLAN-Netzwerk verbinden, so dass das Betriebssystem dieses registrieren und sich auch den Standort merken kann. Anschließend sollte der Modus, wenn er noch nicht aktiviert ist, sich dort automatisch einschalten. Das funktioniert natürlich nur bei ortsfesten WLANs und nicht im Zug oder im Bus.
Warum Google diese Option bei den Nexus-Smartphones versteckt ist unklar, vielleicht hat es etwas mit dem Stromverbrauch der ständigen Standort-Ermittlung zu tun. Möglicherweise liegt es aber auch einfach nur daran, dass man sich einige besondere Features für die Pixel-Nutzer aufsparen möchte. Sicher ist das aber nicht, und so kann es natürlich auch sein, dass die Funktion auf dauer für Probleme sorgt – bisher sind aber keine bekannt.
Erst im vergangenen Jahr hatte man den WLAN-Assistenten eingeführt, der sich automatisch mit öffentlichen WLAN-Netzwerken verbinden kann, ohne dass der Nutzer diese aktiv auswählen muss. Google betreibt dafür eine riesige Whitelist, in der nur qualitativ hochwertige Netzwerke mit einer hohen Geschwindigkeit und einer stabilen Verbindung eingetragen sind. Beide Features können nun Hand in Hand arbeiten.
Durch die automatische Aktivierung des WLAN wird übrigens nicht automatisch die Datenverbindung getrennt, sondern das WLAN wird nur dazu geschaltet. Das ist normalerweise kein Problem, da die WLAN-Verbindung im Normalfall bevorzugt wird und die Mobilen Daten nur als Fallback verwendet werden. Das funktioniert allerdings in Android Oreo derzeit nicht ganz so gut, so dass dennoch im Hintergrund an den Mobilen Daten gesaugt wird. Noch hat Google keinen Fix für dieses Problem ausgeliefert, so dass man immer darauf achten sollte, die mobilen Daten im WLAN zu deaktivieren und so sicher zu stellen, dass man nicht das eigene Kontingent zu sehr belastet.
GoogleWatchBlog bei Google News abonnieren | GoogleWatchBlog-Newsletter

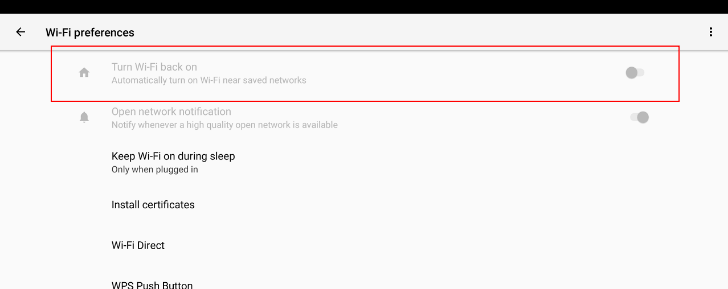
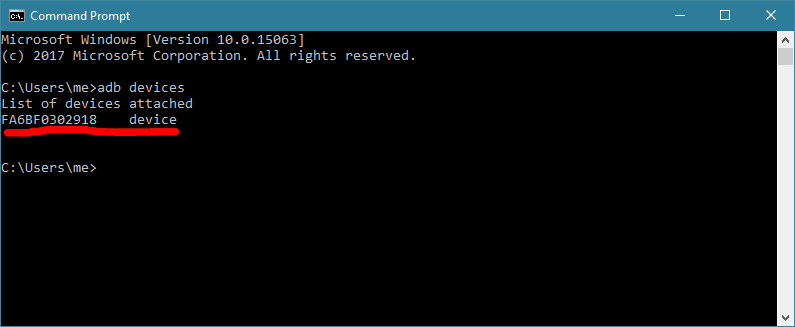





Das gibt es als APP WiFi Matic schon langenge im Store
Sehr guter Artikel. Hatte mich schon geärgert, weil ich dachte das Feature gibt es auf meinem 5X gar nicht. Wenn ich jetzt noch irgendwie rausfinde, wie man die unnötige Doppel-Notification vom Android System & WhatsApp wegbekommt, die unentwegt anzeigt dass WhatsApp im Hintergrund läuft (Desktop Client), dann ist das ein echt gutes OS Upgrade gewesen.
Es funktioniert so nicht. Korrekt lauten die Befehle:
adb devices
adb shell
settings put global wifi_wakeup_available 1
settings put global wifi_wakeup_enabled 1
Danke für den Hinweis, der Shell-Befehl ist durchgerutscht.
Habe es jetzt korrigiert 🙂