Vollständige Liste: Mit diesen Parametern und Filtern lässt sich GMail effektiv durchsuchen

Als Betreiber der weltweit größten Suchmaschine kann man eigentlich davon ausgehen, dass Google auch bei den zahlreichen anderen Angeboten umfangreiche Suchfunktionen integriert. Das ist zwar nicht immer der Fall, aber der E-Mail Dienst GMail geht mit einem guten Beispiel voran, und hat neben den über die Oberfläche zugänglichen Optionen noch eine ganze Reihe von undokumentierten Filtern, die wir hier nun einmal kurz vorstellen möchten.
Google hat es am liebsten, wenn der Nutzer keine Inhalte mehr löschen muss und alle jemals aufgelaufenen Daten behalten kann. Genau so hält man es auch bei GMail und setzt darauf, dass der Nutzer nie wieder eine eingehende oder ausgehende E-Mail löschen muss. Dazu bietet man nicht nur entsprechend ausreichenden Speicherplatz, sondern verfügt auch über eine starke Suchfunktion, mit der sich alle Mails schnell wieder finden lassen. Dazu können auch eine Reihe von Filtern verwendet werden.
Wer das über die Jahre aufgebaute GMail-Archiv durchsuchen möchte, dürfte in den meisten Fällen einfach nur den passenden Suchbegriff in das Suchfeld am oberen Rand der App eingeben. Dort kann man sowohl nach einzelnen Wörter im Mail-Text, im Anhang oder auch nach Kontakten suchen. Wenn das nicht ausreicht und die Mail-Flut einfach zu groß ist, kann man auch den Filter-Dialog von GMail verwenden, den ihr auf obigem Screenshot seht.
Das praktische an diesen Filtern ist es, dass sie nicht im Hintergrund arbeiten, sondern komplett in Form von Parametern in das Suchfeld eingetragen werden. Dadurch kann man sich erst einmal einen kleinen Filter zusammenklicken, und die in das Feld eingefügten Filter anschließend noch einmal bearbeiten, mit anderen ergänzen oder einfach durch die Kombination verschiedener Einschränkungen das beste Ergebnis erreichen.
Aber mit den in diesem Dialog angebotenen Filtern ist noch längst nicht Schluss, denn GMail verfügt noch über deutlich mehr Filter, die noch nicht einmal beim Google Support dokumentiert sind. Dennoch sind sie schon seit Jahren vorhanden und funktionieren bis heute. Im Folgenden findet ihr die vollständige Liste inklusive einer kurzen Erklärung, wie diese anzuwenden sind und was sie für Auswirkungen auf die Suchanfrage haben.
Die vollständige Liste aller GMail-Filter:
- from: Zeigt alle eingegangenen Nachrichten von Kontakten mit diesem Namen oder dieser E-Mail-Adresse an
- to: Zeigt alle ausgegangenen Nachrichten für Kontakte mit diesem Namen oder dieser E-Mail-Adresse an
- subject: Sucht nur im Betreff nach den folgenden Wörtern
- label: Zeigt alle Nachrichten an, die mit folgendem Label versehen worden sind
- has: Ein sehr umfangreicher Filter, der nach bestimmten Anhängen filtern kann. Suche nach has:attachment zeigt alle Mails mit Dateianhängen an.
Es lässt sich auch nach Typ des Anhangs filtern, wofür folgende selbsterklärende Filter zur Verfügung stehen:
has:drive
has:document
has:spreadsheet
has:presentation
has:youtube - has:userlabels Zeigt nur Nachrichten an, die vom Nutzer mit einem Label versehen worden sind
- has:nouserlabels Zeigt nur Nachrichten an, die vom Nutzer NICHT mit einem Label versehen worden sind
- list: Zeigt nur Nachrichten aus der folgend angegebenen Mailingliste an
- filename: Sucht nach allen Mails mit diesem Dateityp oder diesem Dateinamen. Es kann sowohl nur die Extension (z.B. filename:pdf) oder auch ein vollständiger Name (z.B. filename:rechnung.pdf) angegeben werden
- in: Der gleiche Filter wie „label“, schließt aber auch Ordner wie den Papierkorb (trash) oder den Spam-Ordner (spam) ein
- is:important: Zeigt nur E-Mails an, die von den GMail-Algorithmen als wichtig eingestuft werden (entspricht der Priority Inbox)
- is:unread Zeigt nur ungelesene E-Mails an
- is:read Zeigt nur Mails an, die bereits gelesen worden sind
- has:star Zeigt alle Mails an, die mit einem besonderen Stern versehen worden sind. Möglichkeiten:yellow-star, blue-info, purple-star
- cc: Durchsucht alle Mails, die mit an folgenden CC-Empfänger gesendet wurden
- bcc: Durchsucht alle Mails, die mit an folgenden BCC-Empfänger gesendet wurden
- after: Zeigt alle Nachrichten an, die NACH diesem Datum versendet worden sind. Es muss das amerikanische Format verwendet werden. Beispiel: after:2016/12/31
- before: Zeigt alle Nachrichten an, die VOR diesem Datum versendet worden sind. Es muss das amerikanische Format verwendet werden. Beispiel: before:2016/12/31
- older_than: Zeigt alle Nachrichten an, die älter als die folgende Angabe sind. Die Angabe erfolgt in Tagen, Monaten oder Jahren. Beispiel: older_than:2d (2 Tage), older_than:2m (2 Monate), older_than:2y (2 Jahre)
- newer_than: Zeigt alle Nachrichten an, die jünger als die folgende Angabe sind. Die Angabe erfolgt in Tagen, Monaten oder Jahren. Beispiel: newer_than:2d (2 Tage), newer_than:2m (2 Monate), newer_than:2y (2 Jahre)
- category: Zeigt alle Nachrichten in einer der von GMail automatisch erstellten Kategorien an
- size: Zeigt alle E-Mails an, die größer als die folgende Angabe in Byte sind
- larger: Zeigt alle E-Mails an, die größer als die folgende Angabe in Byte oder Megabyte (ein m an die Zahl anhängen) sind
- smaller: Zeigt alle E-Mails an, die kleiner als die folgende Angabe in Byte oder Megabyte (ein m an die Zahl anhängen) sind
- Rfc822msgid: Zeigt die Nachricht an, die über folgende Header-ID verfügt
- l:^g Zeigt alle Konversationen an, über die ihr nicht mehr benachrichtigt werden wollt (muted)
- l:^p Zeigt alle Konversationen an, die ihr als Phishing markiert habt
- l:^op Zeigt alle Konversationen an, die automatisiert als Phishing eingestuft wurden
- l:^os Zeigt alle Konversationen an, die automatisiert als Spam eingestuft wurden
- l:^vm Zeigt alle eingegangenen Voicemails an
- l:^io_im Zeigt alle wichtigen Nachrichten an, so wie die Important Inbox
- l:^unsub Zeigt alle Nachrichten an in denen ein Unsubscribe-Link enthalten ist (soweit GMail diesen erkannt hat)
- l:^cff Zeigt alle Konversationen von Kontakten aus den Google+ Kreisen an
- l:^p_esnotif Zeigt alle Google+ Mail-Benachrichtigungen an
Alle Filter lassen sich auch beliebig miteinander kombinieren und in beliebiger Reihenfolge anordnen. Natürlich hat man mit mehr Filtern auch immer weniger Ergebnisse und irgendwann wird es unübersichtlich, aber die Feinjustierung muss dann jeder selbst herausfinden 😉
Wer möchte, kann sich einen einmal zusammengebastelten Filter dann auch gleich in den Einstellungen als Regel für ein Label festlegen. Anschließend werden dann automatisch alle eingehenden oder optional auch alle bereits in der Datenbank enthaltenen Mails mit diesem Label versehen, und lassen sich so leichter wiederfinden. Wer möchte, kann sich so z.B. eine jährliche oder gar eine monatliche Übersicht aller Mails in ein Label packen.
Setzt z.B. einfach Filter ein, die nur Mails zwischen 1. Januar und 31. Dezember eines beliebigen Jahres anzeigen, und schon hat man sein Archiv aller gespeicherten Mails aus diesem Jahr, das dann hinter einem Label gespeichert werden kann. Auf der anderen Seite kann man sich natürlich auch ein Label für alle E-Mails einrichten, in denen eine PDF-Datei angehangen ist. Durch die Einschränkung auf den Dateityp und die Dateigröße lassen sich einige schöne Filter und Label zur besseren Organisation einrichten.
Leider besitzen nicht alle Google-Dienste solche umfangreichen Suchfunktionen und Filtermöglichkeiten. Als populäres Negativbeispiel kann der Play Store genannt werden, der leider über gar keine öffentlich bekannten Filter verfügt. Tatsächlich gibt es aber drei geheime Parameter, mit denen sich auch dort die Ergebnisse nach bestimmten Kriterien einschränken lassen. Vielleicht lässt sich aber auch das Play Store-Team eines Tages mal Anregungen von den Such-Teams der anderen Angebote geben 🙂
Nun wird es noch Zeit, dass die Suchfunktion weiter überarbeitet wird und statt den simplen Parametern in Textform auf eine veränderte Darstellung setzt, die der Nutzer noch leichter und ohne große Kenntnisse anpassen kann. Tatsächlich hat an der Umsetzung seit dem Start von GMail nahezu nichts geändert.
» Google Support: Detaillierte Erklärung der meisten Filter
GoogleWatchBlog bei Google News abonnieren | GoogleWatchBlog-Newsletter
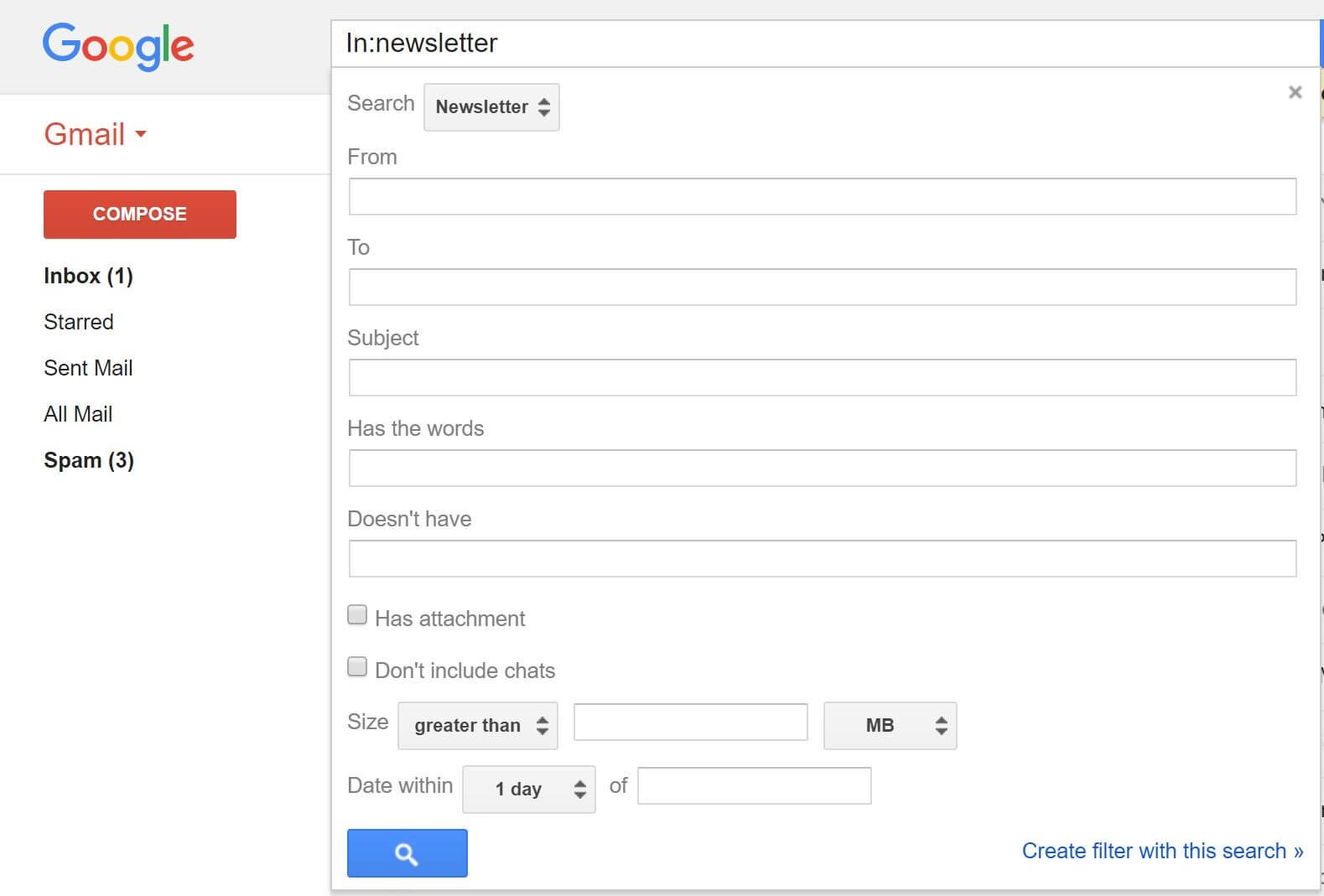





Sehr lesenswerter Beitrag! Sollte sich jeder in die Lesezeichenleiste packen.