Tipp: So lassen sich gespeicherte Passwörter aus dem Chrome-Browser exportieren und importieren

So wie jeder andere große Webbrowser auch, verfügt Google Chrome über einen integrierten Passwortmanager, der alle jemals eingegebenen Passwörter auf den angesurften Webseiten speichert und dem Nutzer bei Bedarf wieder anbietet. Normalerweise sind die Passwörter allerdings so sicher im Browser verwahrt, dass Google keine offizielle Möglichkeit anbietet, um diese zu exportieren und etwa in einem Passwortmanager zu verwenden. Mit einem kleinen Trick gelingt es aber trotzdem.
Google Chrome kann schon seit der ersten Version Zugangsdaten und Passwörter des Nutzers speichern und Login-Felder ganz automatisch ausfüllen – soweit keine große Sache. Im März 2015 wurde dann das Google Smart Lock System eingeführt, mit dem diese Passwörter dann auch unter Android und sogar über die Google-Website passwords.google.com zur Verfügung stehen. Doch an all diesen Stellen lassen sich die Passwörter nur ansehen, aber nicht exportieren.
Es ist natürlich KEINE gute Idee all seine Passwörter im Klartext auf der Festplatte oder auf einem irgendeinen Server liegen zu lassen, aber dennoch gibt es manchmal eben Situationen, in denen man seine Zugangsdaten gerne an einer anderen Stelle verwenden würde. Wer etwa einen Passwortmanager einsetzen möchte, kann sich so das manuelle anlegen von Dutzenden oder gar Hunderten Zugangsdaten sparen und auf die bereits in Chrome gespeicherten Daten zugreifen.
So lassen sich Passwörter aus dem Chrome-Browser exportieren
Der Link in Schritt 4 ruft die alte Variante der Einstellungen auf, die es vor der Umstellung auf das Material Design gegeben hat – es ist also unklar, wie lange dies noch funktionieren wird. In der neuen Ansicht gibt es die Buttons trotz aktiviertem Flag derzeit noch nicht.
Wie ihr vielleicht gesehen habt, gibt es auch einen Importieren-Button, der natürlich genau so arbeitet und so auch den Import von Passwortdateien ermöglicht. Die Passwort-Liste wird im CSV-Format exportiert, und auch importiert, und kann mit jedem Texteditor oder jeder Tabellenkalkulation angezeigt und weiter verarbeitet werden. Auch die gängigen Passwortmanager verstehen dieses Format und können es importieren bzw. in die andere Richtung auch wieder exportieren.
Habt ihr eure Passwörter erst einmal exportiert, und dann wieder in die gewünschte App importiert, sollte die Datei auf jeden Fall wieder gelöscht werden und nicht nicht in die falschen Hände gelangen – denn dann habt ihr wirklich richtig viel Arbeit und müsst alle Zugangsdaten auf allen Plattformen und Portalen ändern.
Außerdem möchte ich an dieser Stelle wieder einmal auf die Bestätigung in zwei Schritten hinweisen, mit der selbst der Passwortklau kein all zu großes Drama mehr ist – zumindest nicht in Bezug auf den Google-Account. Erst durch eine Bestätigung über das Smartphone per App oder SMS-Passwort kann man sich in euren Account einloggen, und bleibt ohne diesen Schritt selbst mit dem korrekten Passwort vor verschlossener Tür stehen.
GoogleWatchBlog bei Google News abonnieren | GoogleWatchBlog-Newsletter
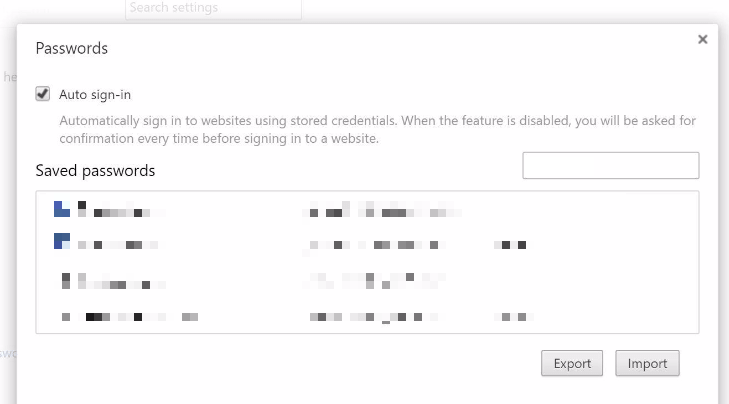





chrome://settings-frame/passwords gibt es nicht mehr – was können wir tun?